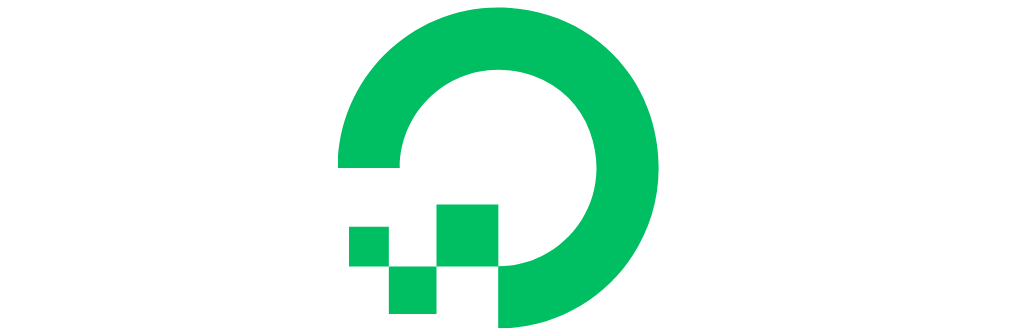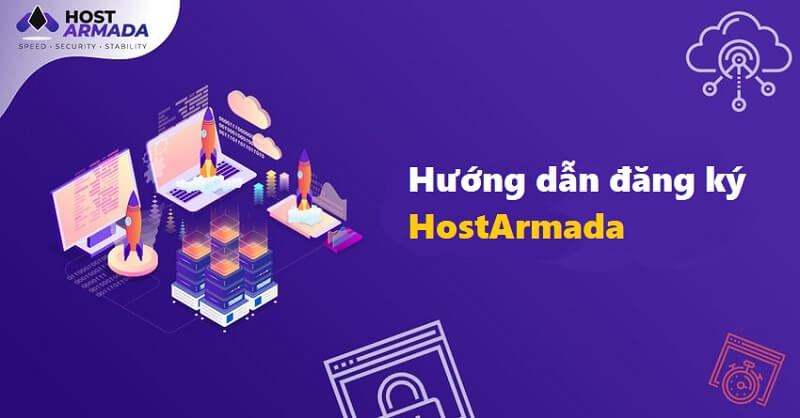là một bên chuyên cung cấp dịch vụ lưu trữ web cho những người sở hữu các trang web trên internet một cách an toàn và đáng tin cậy. Hostarmada mang đến nhiều lợi ích cho người sử dụng với nhiều gói dịch vụ phù hợp với từng nhu cầu khác nhau. Hiện nay, rất nhiều cá nhân doanh nghiệp lựa chọn Hostarmada là nơi lưu trữ website bởi nhiều ưu điểm mà đơn vị này mang đến.
Hostarmada sở hữu nhiều gói tiện ích dịch vụ thu hút người dùng như lưu trữ công nghệ đám mây, lưu trữ web, cung cấp tên miền, … Nếu bạn cũng muốn sử dụng dịch vụ hosting của nhà cung cấp này, hãy tham khảo ngay hướng dẫn đăng ký Hostarmada tại đây.
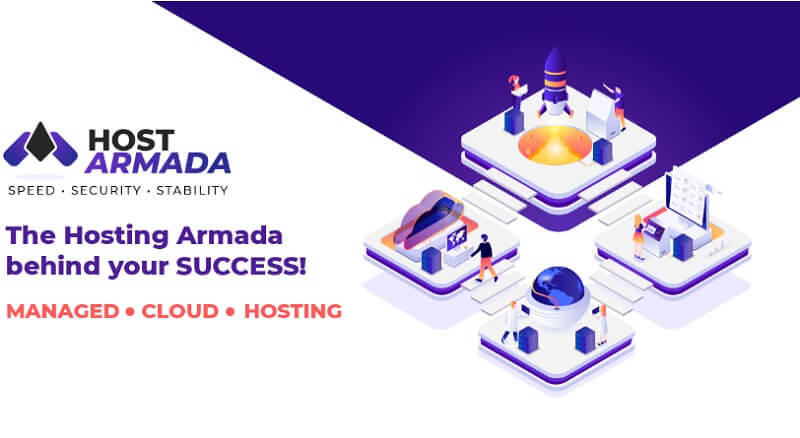
Ưu điểm khi sử dụng Hostarmada
- Giá cả rất phải chăng: Nếu đăng ký Hostarmada với gói dịch vụ rẻ nhất. Bạn đã có thể sở hữu được 1 website, kèm theo đó là free tên miền, miễn phí SSL, Backups trang website của bạn hàng ngày theo file để phòng trường hợp mất dữ liệu trên website.
- Tài khoảng email: Tên miền của bạn có thể được tạo tài khoản email không giới hạn đi kèm với tên miền.
- Sử dụng không giới hạn Subdomain: Ví dụ bạn có một trang website chính, và muốn tạo thêm một trang website con riêng từ website chính, thì bạn có thể tạo được một cách dễ dàng.
- Giao diện thân thiện: Giao diện của Hostarmada cực dễ dùng, dù cho những người chưa biết gì cũng có thể tự cài đặt và xây dựng 1 website hoàn chỉnh.
Ngoài gói rẻ nhất, tùy vào nhu cầu mà bạn có thể lựa chọn đăng ký gói Hostarmada phù hợp.
Với gói Web Warp, bạn có thể thêm được nhiều trang website với tên miền khác nhau vào hosting tùy thích mà không cần mua thêm hosting. Đối với những công ty lớn, nếu muốn website có được nhiều tính năng và có tốc độ truyền tải tốt nhất thì nên lựa chọn gói Speed Reaper.
Để đi vào hướng dẫn đăng ký Hostarmada, chúng ta cùng tìm hiểu một số khái niệm dưới đây:
- Domain – Tên miền là tên website/địa chỉ trang website của bạn.
- Hosting là nơi chứa hình ảnh, video, content,… hoặc bất cứ thông tin bạn đăng trên website.
Hướng dẫn đăng ký Hostarmada khi mua tên miền và Hosting ở Hostarmada
Truy cập vào trang chủ của Hostarmada
Truy cập vào link: Đăng ký Hostarmada xuất hiện giao diện của Hostarmada. Sau đó click chọn Hosting > Cloud WordPress Hosting.
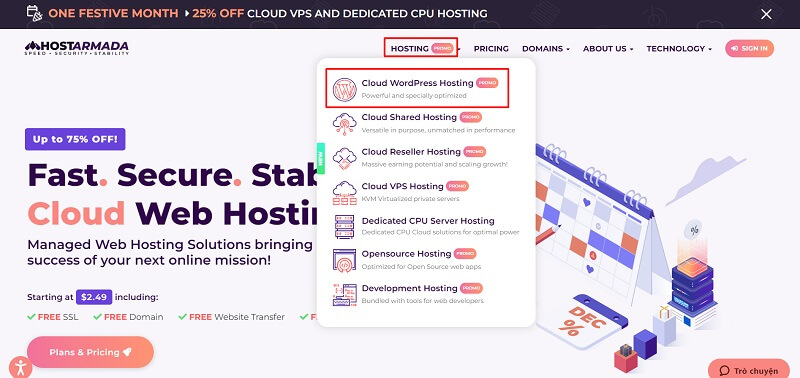
Lựa chọn gói Hosting phù hợp
Xuất hiện trang đăng ký mua Hosting phù hợp khi tạo trang web trên WordPress.
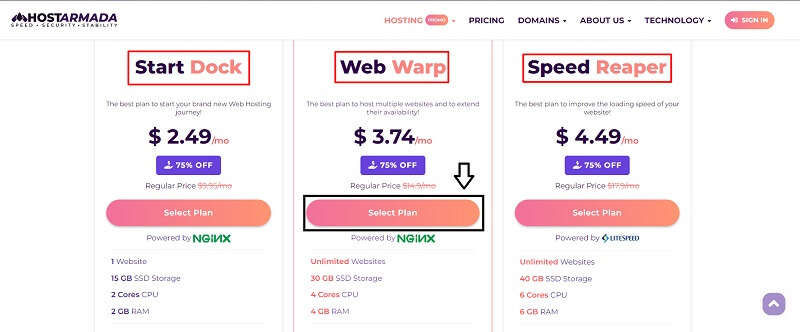
Để đăng ký gói, click chọn vào Select Plan .
Nhập tên miền
Ở ô nhập tên miền, nhập tên miền muốn đặt và chọn Check Domain để xem tên miền chọn có bị trùng hay không.
Khi đặt tên miền, nên chọn tên miền có đuôi .com / .net / .org / .info. Tuy nhiên nên ưu tiên chọn tên miền .com để cho người xem dễ nhớ.
Sau khi tìm được tên miền phù hợp, trang sẽ hiện lên thông báo tên miền của bạn có thể được mua. Click chọn Continue.
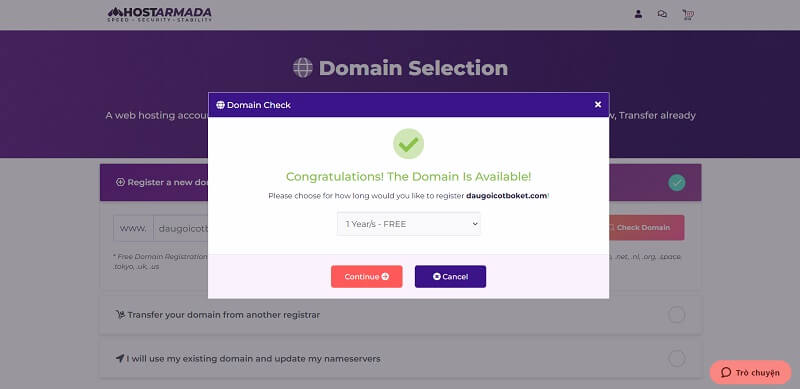
Lựa chọn thời gian đăng ký Hostarmada
Sau đó màn hình sẽ xuất hiện thông tin chi tiết về gói đăng ký Hostarmada. Đầu tiên là thời gian chọn mua gói Hostarmada từ 1 tháng, 1 năm, 2 năm, 3 năm. Thời gian càng lâu thì giá gói càng ưu đãi cho từng tháng.
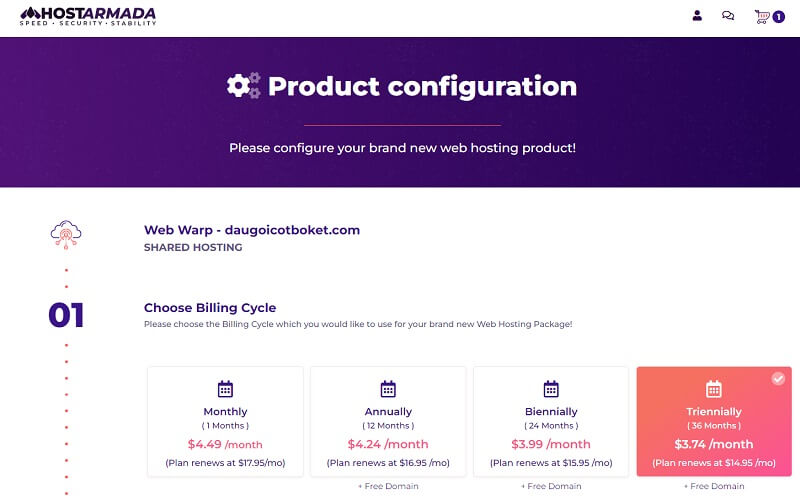
Ở phần tiếp theo ở phần Datacenter, bạn cần chọn nước gần với nơi bạn sinh sống nhất. Ví dụ nếu bạn đang làm việc tại Việt Nam, bạn cần kích chọn vào Singapore. Sau đó bạn nhấn chọn Preview Order.
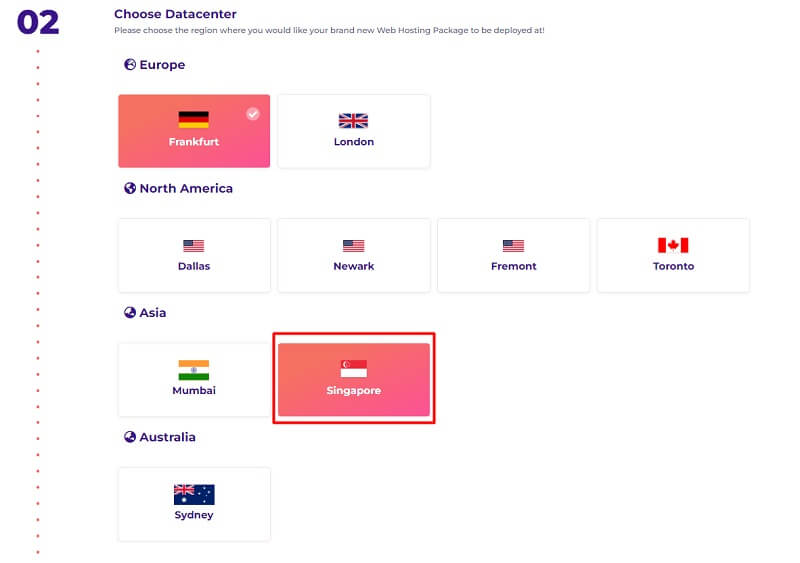
Ở mục Domain Addon Boosters, mặc định bạn sẽ phải chọn chức năng Privacy Protection nhằm để cho tên miền và thông tin cá nhân của bạn đảm bảo được bảo mật cao nhất. Sau khi chọn xong, bấm chọn Continue.

Kiểm tra lại tất cả thông tin về đơn hàng
Cuối cùng kiểm tra tất cả các thông tin cần thanh toán. Bấm Checkout.
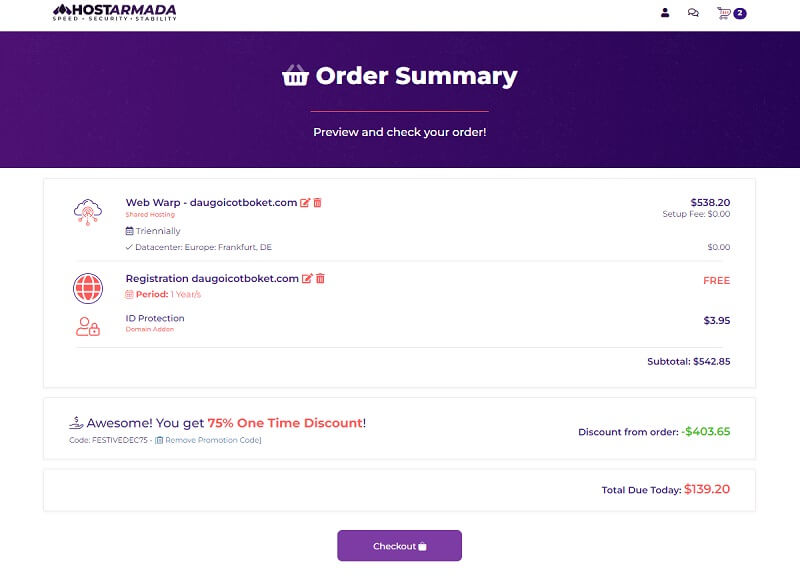
Cung cấp thông tin để thanh toán
Sau khi Checkout, hiện ra bảng thông tin bạn cần điền để tạo tài khoản đăng ký Hostarmada. Ở đây có các nội dung bạn cần điền như sau:
- Thông tin cá nhân (Personal Information)
- Tên (First name)
- Họ (Last name)
- Email Address: nên sử dụng email hay dùng để đăng ký và kiểm tra kỹ khi nhập email
- Phone: chọn mã vùng tương ứng (ví dụ Việt Nam +84) và nhập số điện thoại, không nhập số 0 vào đầu.
- Billing Address
- Không điền vào phần Company Name
- Địa chỉ nhà (Street Address)
- Chọn Country > Chọn City > Chọn Huyện (State)
- Điền mã bưu điện ( Postcode), có thể search google Postcode+tên thành phố
- Account Security: tạo một mật khẩu đủ mạnh gồm số, chữ, ký hiệu
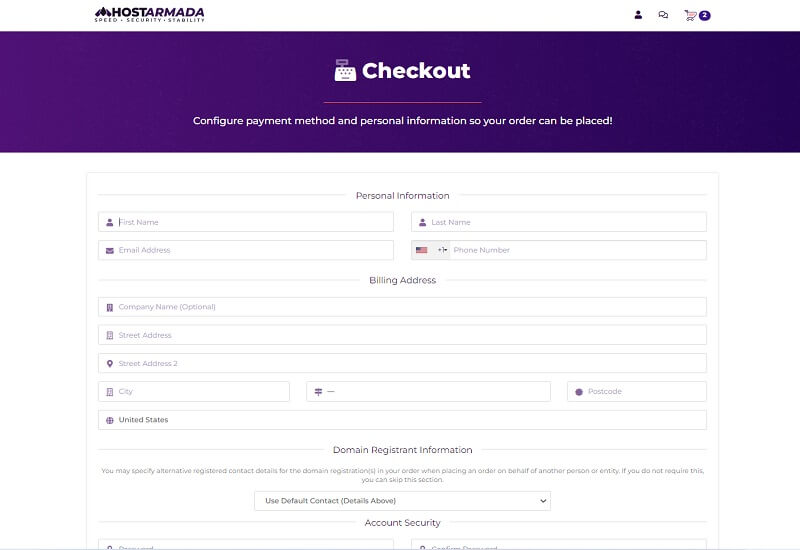
- Chọn hình thức thanh toán: Credit Card hoặc Paypal. Nếu chọn Credit card bạn cần nhập thông tin số tài khoản. Nếu chọn Paypal thì chỉ cần tích vào ô vuông “I have read and agree to the Terms of Service” và Click Complete Order.
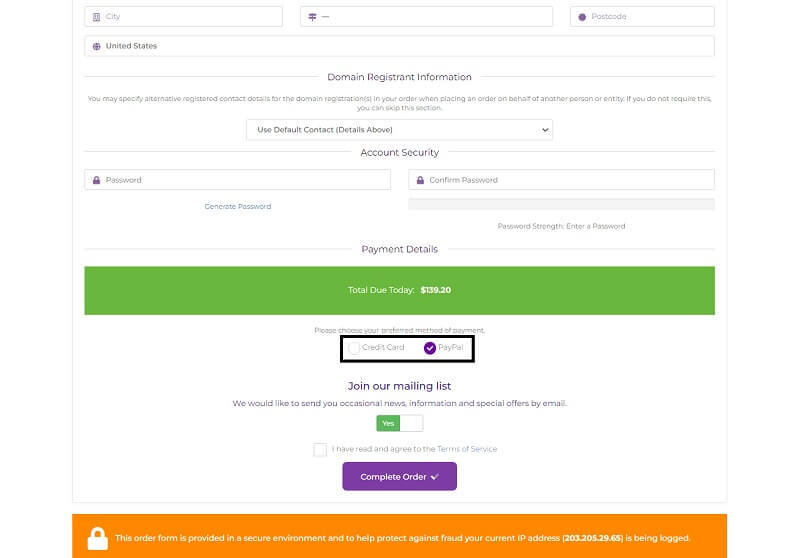
Sau khi đã thanh toán thành công. Sẽ có một email gửi về, bạn cần click vào link trong email gửi đến để xác minh đăng ký tài khoản.
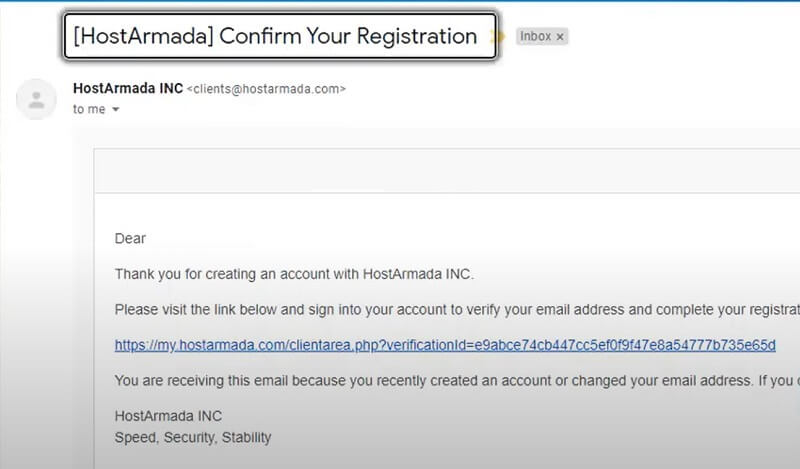
Sau khi click vào link, xuất hiện màn hình đăng nhập. Tiến hành nhập email mà mật khẩu đã đăng ký vào và Login.
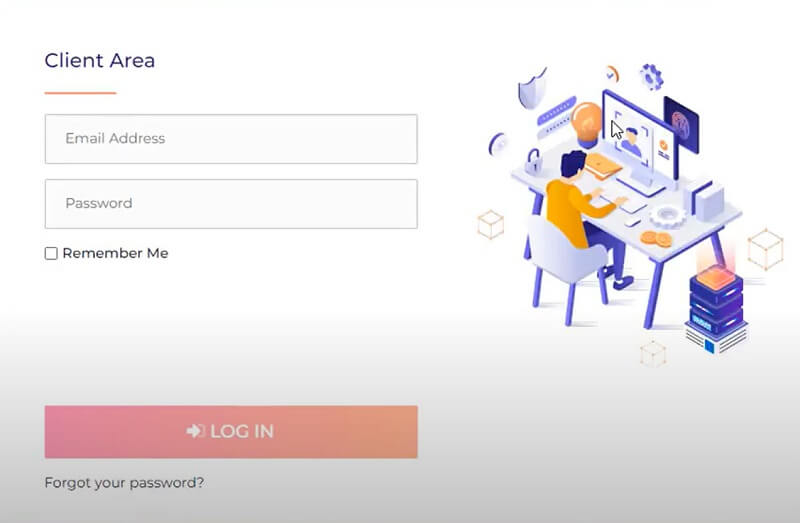
Sau khi đăng nhập được vào Hotarmada, bạn có thể thấy được gói và tên miền vừa đăng ký được thành công.
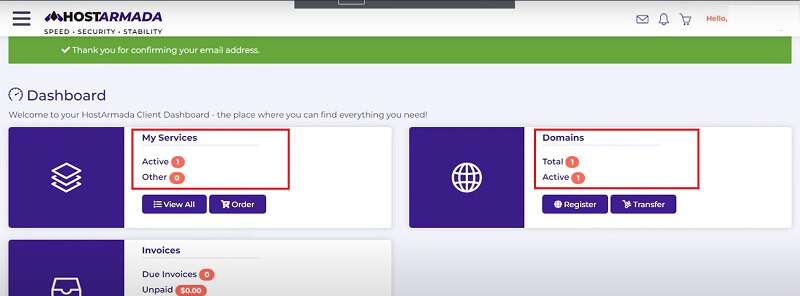
Lưu ý sau khi đăng ký, Hostarmada sẽ gửi đến một email là “Important Domain Contact Information Verification” để xác minh tên miền. Bạn cần click vào link ở trong email để xác minh, nếu không sau 15 ngày tên miề của bạn sẽ bị xóa.
Cài đặt WordPress vào trong website
Ở trang đăng nhập vào Hostardama, bạn click vào CPanel
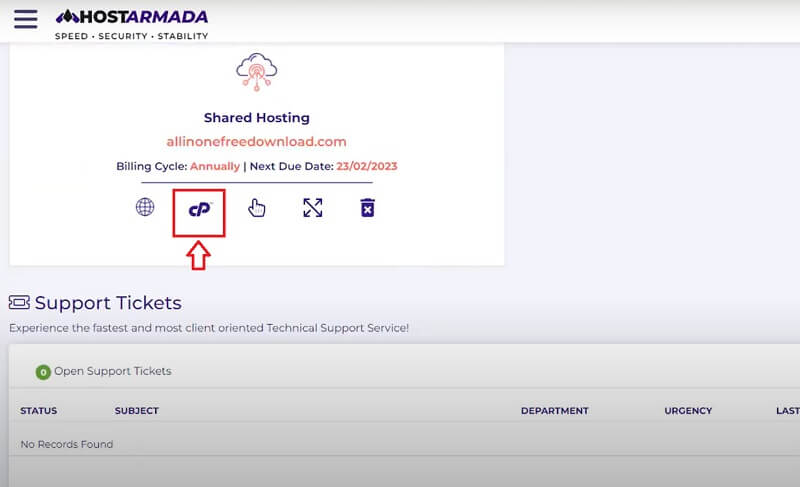
Chọn WordPress Manager by Softaculous > Chọn Install xuất hiện trang thông tin.
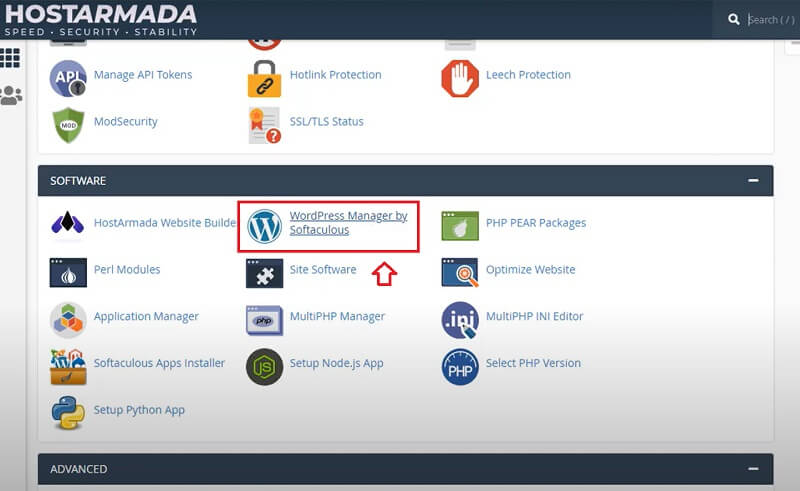
Bạn cần điền vào các thông tin sau:
- Giữ nguyên phần http://
- Điền tên miền đăng ký ngay ô Domain
- Để trông ô In Directory
- Ở phần Choose the Version chọn 5.9
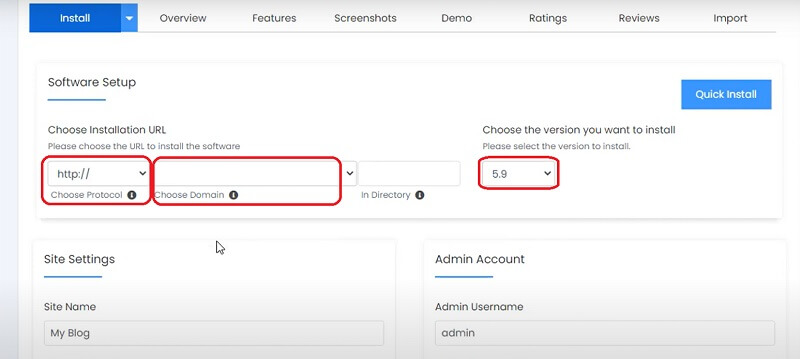
- Site Name: Nhập tên trang web của bạn
- Site Description: phần mô tả thêm cho trang website
- Admin Account: Điền thông tin đăng nhập vào trang website (tên người dùng và đặt mật khẩu mạnh), điền email đăng nhập vào trang website
- Chọn ngôn ngữ ví dụ Tiếng Việt

- Click chọn Advance Options: đặt tên Database Name (tối đa 7 ký tự) và Table Prefix để để quản trị website sau này
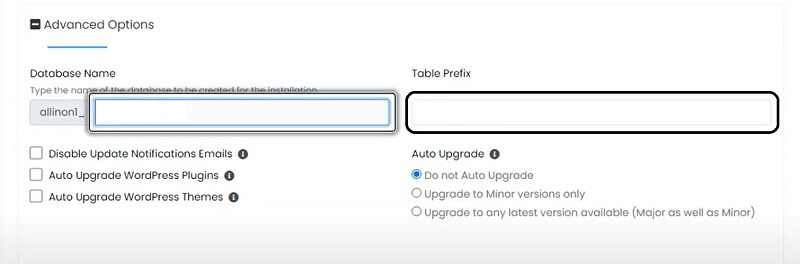
Cuối cùng chọn Install để cài đặt WordPress cho website của bạn. Sau khi cài đặt xong có 2 đường link:
- Link thứ nhất sẽ đi thẳng đến trang chưa được kết nối trang SSL
- Link thứ hai sẽ là link đi thẳng đến trang quản trị trang website wordpress. Chỉ cần đợi 6 tiếng – 24 tiếng sẽ có link đăng nhập thẳng đến trang website của bạn. Bạn cũng có thể vào mục hỗ trợ chat với Hotarmada để được hỗ trợ duyệt nhanh nhất.
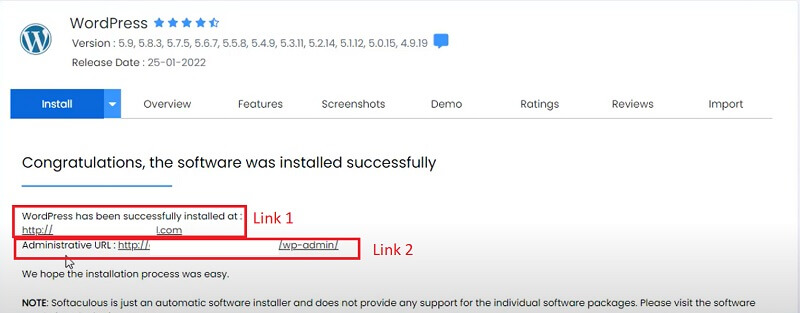
Sau khi đã được duyệt bạn có thể truy cập vào wordpress bằng cách nhập vào thanh search http://ten_mien_ban_dang_ky.com/wp-admin . Sau đó sẽ đưa bạn đến trang đăng nhập wordpress, bạn chỉ cần nhập tên và mật khẩu đăng nhập.
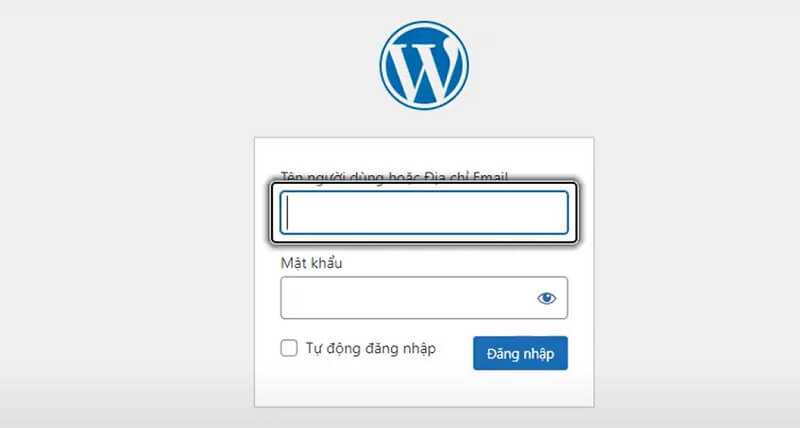
Hướng dẫn đăng ký Hostarmada khi trỏ tên miền về Hostarmada và cài WordPress tạo website
Đăng nhập vào Hostamada bằng tài khoản đã đăng ký. Chọn View All, bạn sẽ thấy được Nameserver trong hosting của bạn.
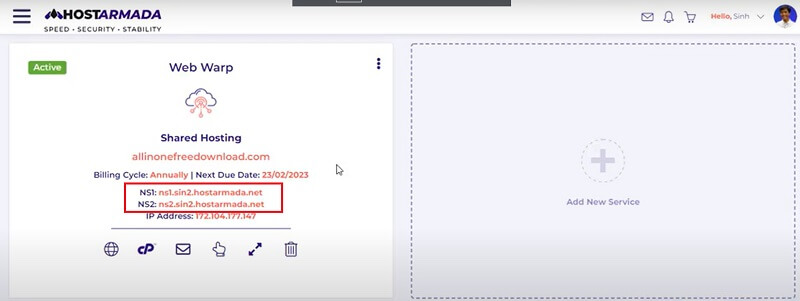
Tiếp theo đăng nhập vào bên bạn đã mua Domain, chọn tên miền > detail > Tìm mục Nameservers chọn Edit > Xuất hiện bảng Edit Authoritative Nameservers.
Quay lại Hostarmada, copy Nameserver và paste vào ô Edit Authoritative Nameservers và click Submit. Lưu ý nên copy hết Nameserver. Sau khi paste vào Edit Nameserver, cần đợi 48 tiếng để những nameserve được kết nối với Hostarmada.
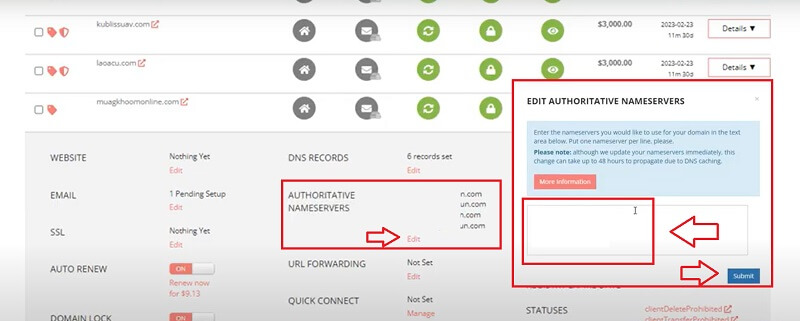
Sau đó Copy tên miền, vào Hostarmada, click chọn CPanel > Chọn Addon Domains > Dán tên miền vừa copy vào ô New Domain Name > Click ở chỗ bất kỳ bên ngoài để cập nhật tự động vào ô Subdomain và Document Root > Chọn Add Domain > Chọn Go back. Bạn có thể thấy được tên miền đã được thêm vào thành công.
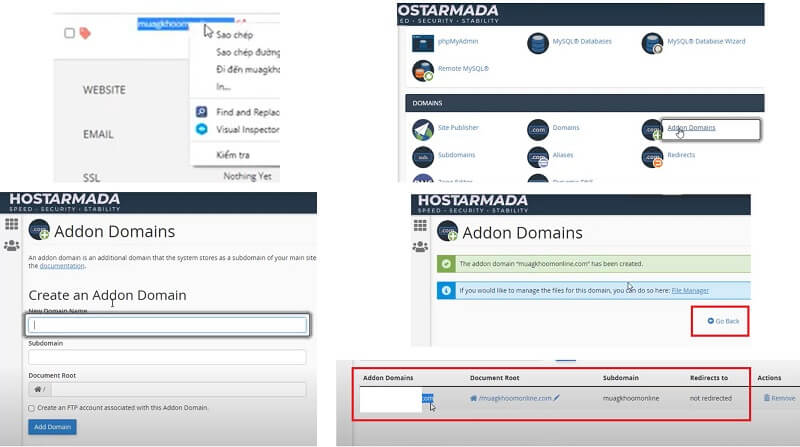
Bước tiếp theo cần cài đặt WordPress cho tên miền. Click vào biểu tượng ô vuông, chọn WordPress Manager by Softaculous > Install > chọn http:// > Chọn đúng tên miền vừa thêm vào > Thực hiện tiếp các bước tương tự như hướng dẫn cài đặt như trên.
Lưu ý khi bạn đã mua gói Hostarmada dài hạn có nhiều tên miền thì mới có chức năng thêm tên miền vào Hostarmada. Nếu mua gói 1 tên miền thì sẽ không được.
Hướng dẫn đăng ký Hostarmada khi chuyển website từ hosting khác về Hostarmada
Đăng nhập vào trang website của hosting mà hiện tại trang website bạn muốn backup.Vào CPanel > Chọn File Manager > Chọn đúng file tên miền > Chỉ quan tâm đến file wp-content và file wp-cron.php > Dowload 2 file này về bằng cách kích chuột phải chọn Compress > tạo file Zip > Dowload về
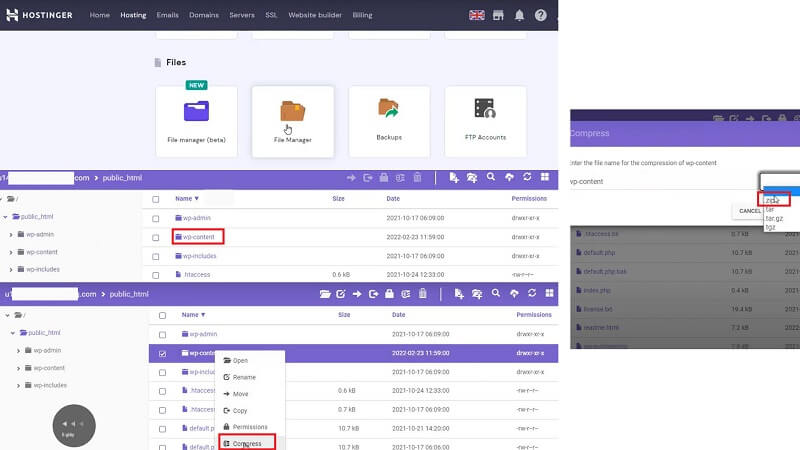
Tiếp theo vào Database > PhpMyAdmin > Mở ra file các database. Để biết được đâu là data base bạn cần backup, vào file wp-config.php đã tải về, mở file bằng notepad. Tìm tên database tương thích > chọn Enter phpMyAdmin.
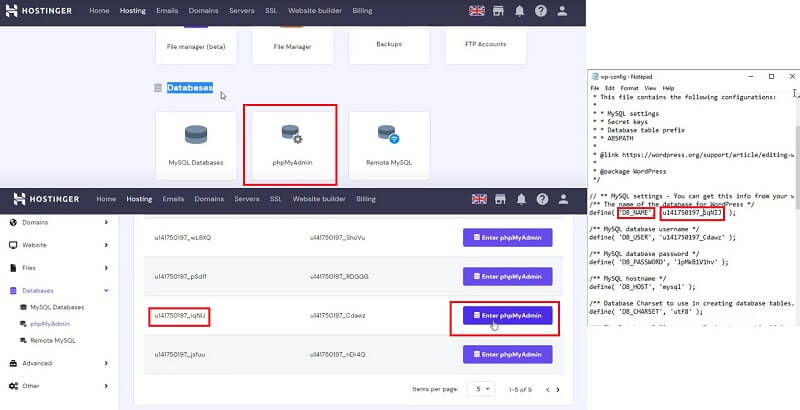
Sau đó sẽ mở ra được file Data Base. Chọn tất cả bảng đang xuất hiện trong Data base > Chọn Xuất ở phía trên > Thực hiện > Save.
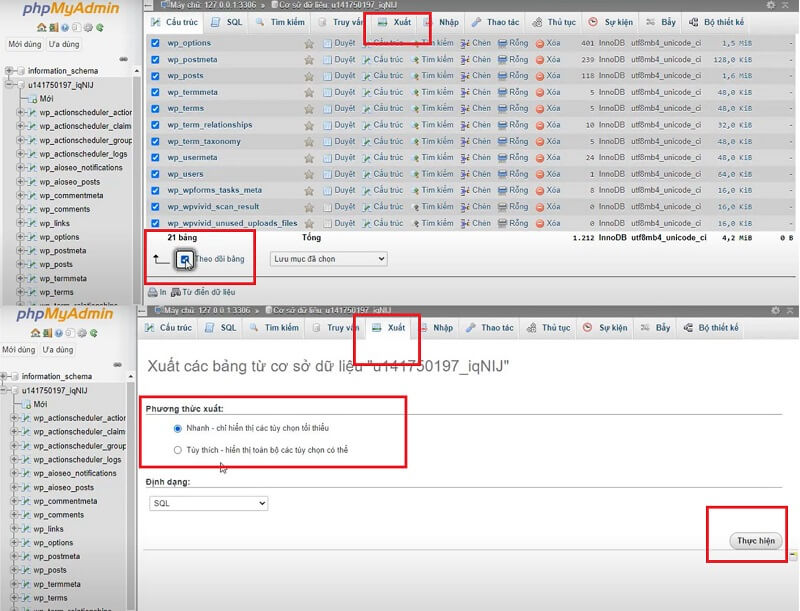
Sau khi tải 3 file trên, tiếp theo cần trỏ tên miền ở host khác về Hostarmada. Các bước làm như mục hướng dẫn.
Vào nameserver > Change Nameservers
Vào lại Hostarmada > View All > Copy tất cả Nameserver và Paste vào Change Nameserver > Save
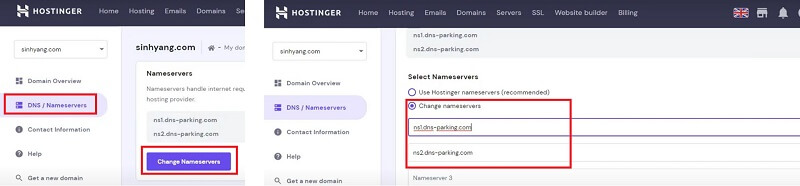
Copy lại tên miền, vào Cpanel của Hostarmada > Addon Domains > Add Domains
Tiếp tục cài đặt WordPress, vào Hostarmada > CPanel > Worldpress Manager by Softaculous > Install > Nhập http:// > Chọn tên miền vừa add > điền Site name > điền Site description > Tạo admin use và mật khẩu > Nhập email thường sử dụng > Chọn Laguage > Chọn Advanced Options > Đặt tên Database với 7 ký tự > Nhập table Prefix bằng cách vào file lúc đầu đã tải về là wp-config, kéo xuống tìm đoạn table_prefix và copy đoạn tương ứng như bên dưới > Install
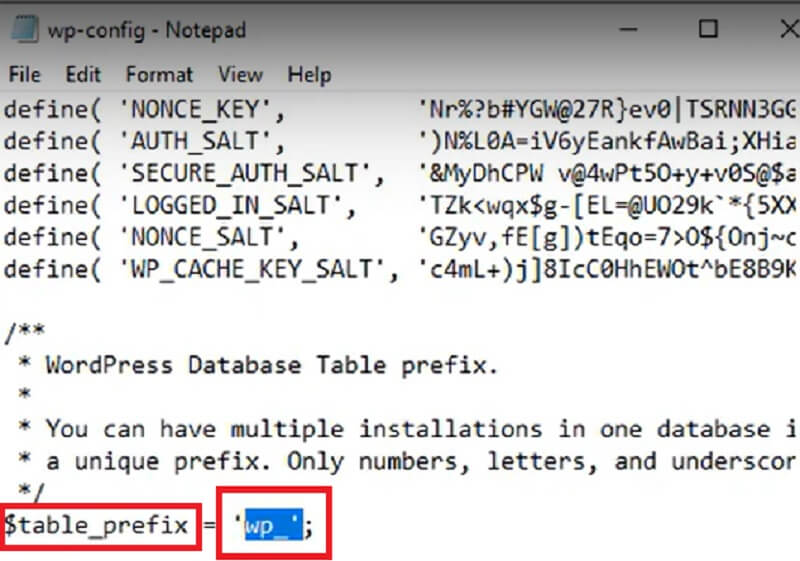
Sau khi đã hoàn thành các bước trên, bạn cần tải lên 3 file lúc trước bạn đã tải về. Vào Cpanel > File manager > Chọn đúng tên miền > Chọn wp-content kích chuột phải chọn Delete > Confirm.
Tiếp theo vào mục Upload, Select file > Chọn file wp – content đã tải về > open
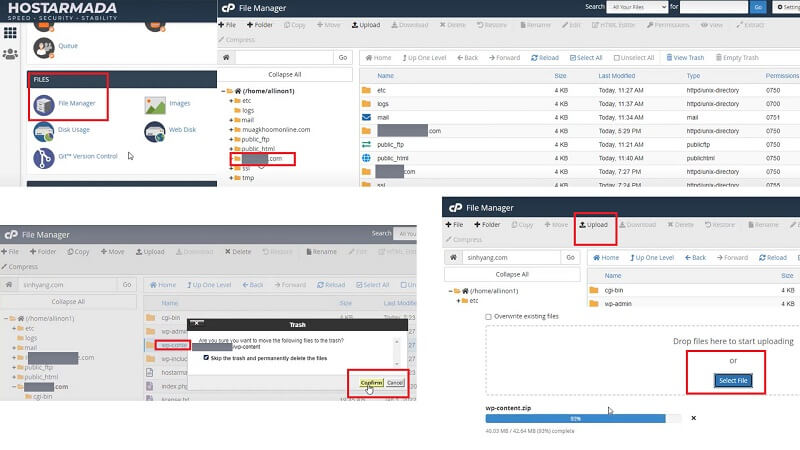
Nếu trong trường hợp không upload thành công là do file của bạn quá nặng, vượt quá file quy định. Bạn quay lại Cpanel > Select PHP Version > Options > Chọn upload_max_filesize thành 1G để có thể tải lên không giới hạn > Sau đó quay lại để upload.
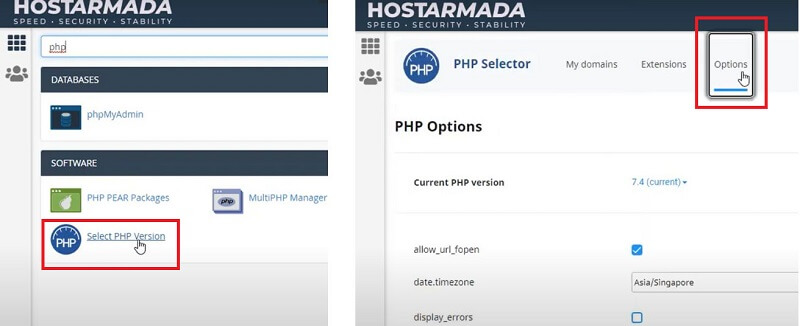
Sau khi tải thành công, cần giải nén file wp-content bằng cách kích chuột phải vào file wp-content > chọn Extract > Extract file để giải nén > Close
Tiếp tục xóa file cũ nén của wp-content bằng cách kích chuột phải chọn file wp-content.zip > chọn Delete > tích ô vuông > confirm
Xóa file wp.config.php. Sau đó vào upload > Select file > chọn file wp-config đã tải về trước đó > open
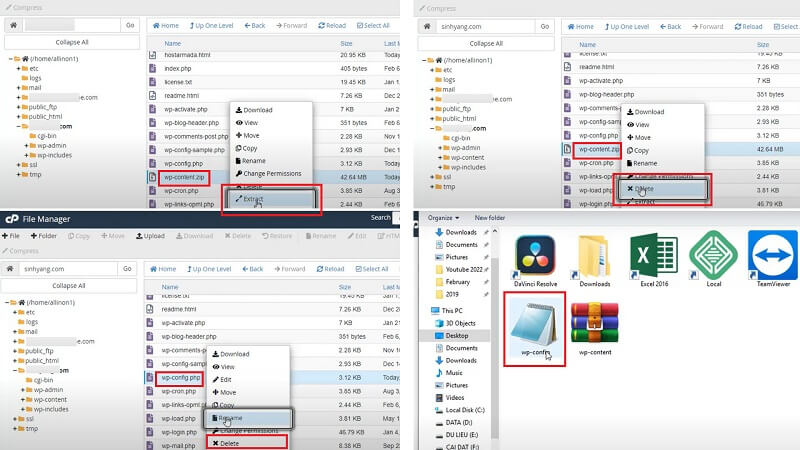
Upload Data base bằng cách vào Cpanel > PHP my Admin > Vào data base đã đặt tên lúc trước khi cài đặt wordpress > Xóa tất cả các bảng bằng cách kích chọn hết > Chọn Lưu mục đã chọn > Xóa > Có để xóa
Sau đó nhập Database đã tải về bằng cách chọn Nhập > Chọn tệp > Tìm file Data Base đã tải về lúc trước > Open > Thực hiện
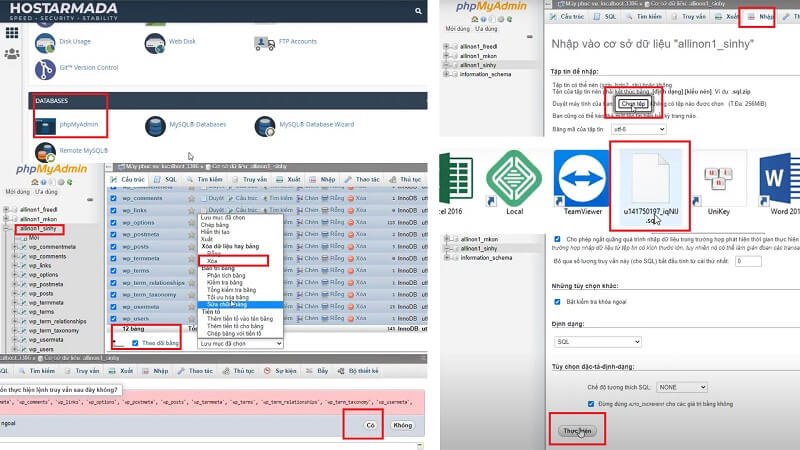
Quay lại file Manage > Chọn đúng hosting > Click chuột phải vào wp-config.php > Edit > Chọn Edit
Sau đó vào Cpanel > MySQL Databases > Chọn Data Base vừa tạo > Kích chuột phải copy tên Data base, sau đó dán bên ngoài notepad rùi copy lại để tránh lỗi.
Vào lại file kia tìm chọn DB_NAME, dán tên database vừa copy vào Name.
Tiếp tục copy paste DB_USER. Sau khi xong chọn Save Changer.

Để biết được trang website của bạn đã được trỏ về hostarmada chưa. Bạn truy cập vào trang http://check-host.net
Copy địa chỉ website và check để biết được tên miền và trang website đã trỏ về hostarmada.
Cài đặt chứng chỉ bảo mật SSL cho trang web
Vào Cpanel > SSL/TLS Status > Click chọn tất cả > Chọn Run AutoSSL
Sau đó vào Cpanel kéo xuống Data base chọn phpMyAdmin > Chọn đúng Data base > Chọn file wp-option > chọn sửa > thêm “s” vào thành https:// > Thực hiện

Kết bài
Qua những bước hướng dẫn đăng ký Hostarmada cũng như cách hướng dẫn sử dụng Hostardama trên đây. Doanh Nghiệp Số hy vọng bạn sẽ đăng ký được cho mình một tài khoản Hostarmada phù hợp để có thể dễ dàng quản lý trang web của mình nhé.