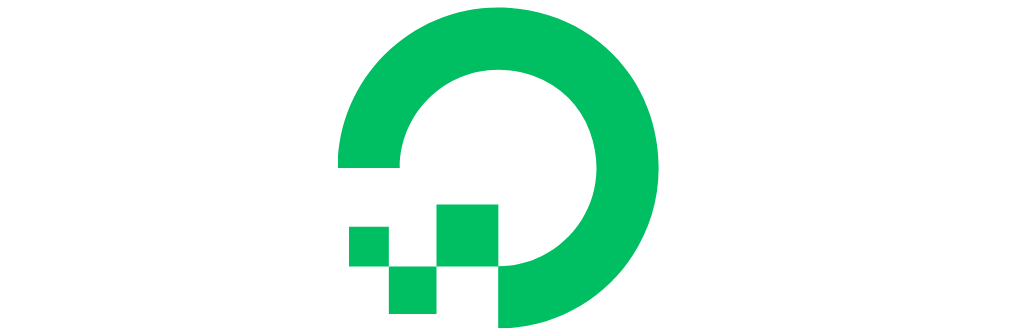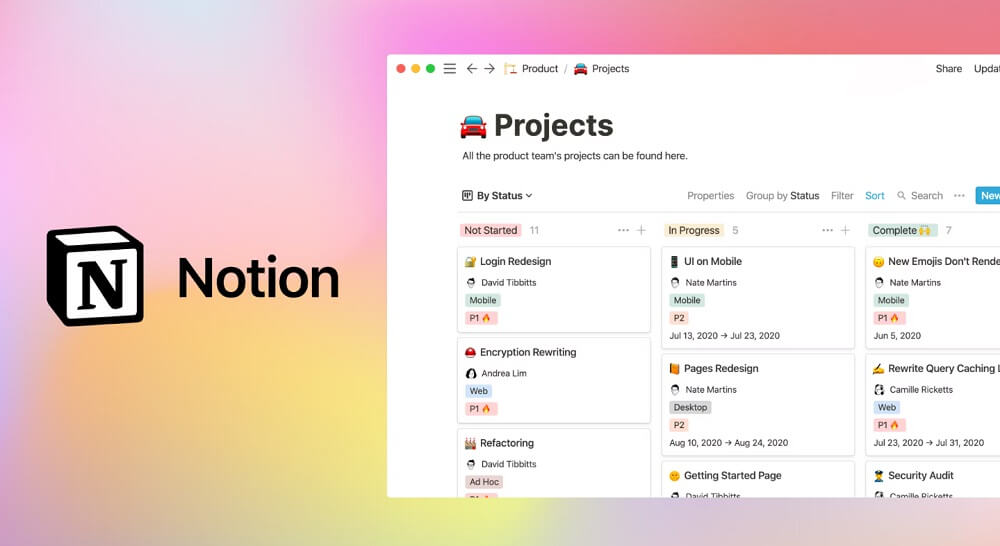Notion là ứng dụng ghi chép hàng đầu dành cho mọi đối tượng, từ học sinh, sinh viên cho đến người đi làm. Ứng dụng cho phép người dùng ghi chép, quản lý công việc, phân nhiệm vụ,…Sử dụng Notion sẽ mang đến nhiều lợi ích và giúp cho công việc được hoàn thành nhanh chóng và hiệu quả hơn. Vậy Notion là gì? Cách dùng Notion như thế nào? Bài viết sau đây sẽ giải đáp toàn bộ thắc mắc cho bạn.
Notion là gì?
Notion AI là một tính năng trong Notion – một ứng dụng ghi chú và quản lý công việc – giúp tăng cường khả năng tự động hóa và cải thiện trải nghiệm người dùng. Với Notion AI, bạn có thể sử dụng các lệnh thường dùng để tạo ra các bảng, danh sách, ghi chú và hơn thế nữa một cách nhanh chóng và dễ dàng.
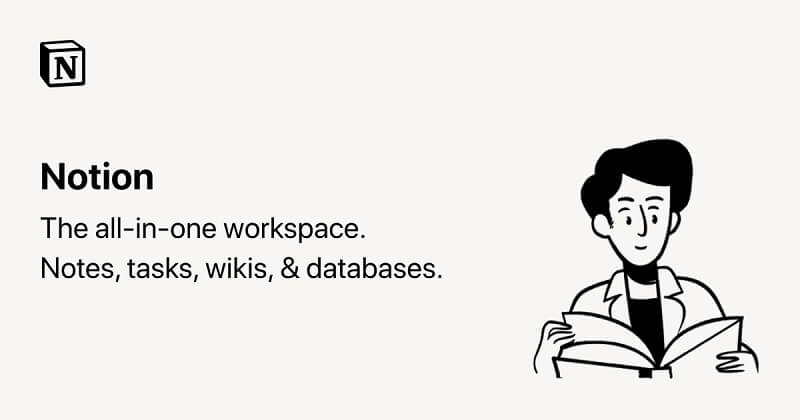
Chính vì vậy, chúng được sử dụng để phục vụ mọi đối tượng từ học sinh, sinh viên cho đến người đi làm. Hiện ứng dụng đã có mặt trên nhiều nền tảng khác nhau: Android, iOS, Windows, Mac và Linux. Tùy vào hệ điều hành mà bạn đang sử dụng mà có thể tải tiện ích về máy để phục vụ cho công việc và các hoạt động trong đời sống hàng ngày.
Các lệnh thường dùng trong Notion AI bao gồm:
/table: tạo một bảng mới
/database: tạo một cơ sở dữ liệu mới
/page: tạo một trang mới
/list: tạo một danh sách mới
/toggle: tạo một đối tượng có thể thu gọn hoặc mở rộng
/quote: tạo một trích dẫn
Ngoài ra, Notion AI còn cho phép bạn sử dụng các lệnh tùy chỉnh để tạo ra các đối tượng phức tạp hơn, hoặc sử dụng trích dẫn hoặc nội dung được lưu trữ trước đó. Điều này giúp tiết kiệm thời gian và tăng hiệu quả làm việc.
Notion AI cũng sử dụng công nghệ máy học để cung cấp gợi ý cho người dùng khi họ tạo các đối tượng mới. Nó có thể gợi ý các tên cho bảng, danh sách hoặc trang dựa trên nội dung đã nhập và tìm kiếm thông tin để đề xuất các mục liên quan đến các tài liệu hiện có.
Tóm lại, Notion AI là một tính năng quan trọng của Notion giúp tăng cường khả năng tự động hóa và cải thiện trải nghiệm người dùng. Bằng cách sử dụng các lệnh thường dùng và công nghệ máy học, Notion AI giúp tiết kiệm thời gian và tăng hiệu quả làm việc.
Những tính năng nổi bật của Notion
Notion là một ứng dụng ghi chú và quản lý công việc đa năng, với nhiều tính năng nổi bật giúp người dùng tăng cường khả năng quản lý và tổ chức công việc. Sau đây là những tính năng nổi bật của Notion:
- Tính linh hoạt: Notion có thể được sử dụng cho nhiều mục đích khác nhau, từ việc ghi chú cá nhân đến quản lý dự án của đội nhóm. Người dùng có thể tùy chỉnh và thiết kế giao diện của Notion để phù hợp với nhu cầu và sở thích cá nhân.
- Tính đa năng: Notion cung cấp nhiều công cụ quản lý công việc như danh sách công việc, bảng kanban, ghi chú, lịch và nhiều tính năng khác. Điều này giúp người dùng quản lý công việc hiệu quả hơn và giữ mọi thứ được tổ chức tốt hơn.
- Tính di động: Notion có sẵn trên nhiều nền tảng, bao gồm máy tính để bàn, thiết bị di động và trình duyệt web. Điều này giúp người dùng có thể truy cập và quản lý công việc của mình bất cứ khi nào và ở bất kỳ đâu.
- Tính bảo mật: Notion cung cấp tính năng bảo mật cao, bao gồm đăng nhập bằng mật khẩu, xác thực hai yếu tố và quản lý quyền truy cập. Điều này giúp người dùng bảo vệ thông tin và dữ liệu quan trọng của mình.
- Tính tích hợp: Notion cho phép người dùng tích hợp với nhiều ứng dụng khác nhau, bao gồm Google Drive, Slack, Trello và nhiều ứng dụng khác. Điều này giúp người dùng tối ưu hóa quá trình làm việc và tích hợp các công cụ yêu thích của họ vào một nơi duy nhất.
- Tính thông minh nhân tạo: Notion còn có tính năng thông minh nhân tạo, giúp người dùng tạo và quản lý nội dung một cách dễ dàng và hiệu quả hơn. Notion AI giúp tự động tạo ra các đối tượng như bảng, danh sách và trang, cung cấp gợi ý và tìm kiếm thông.
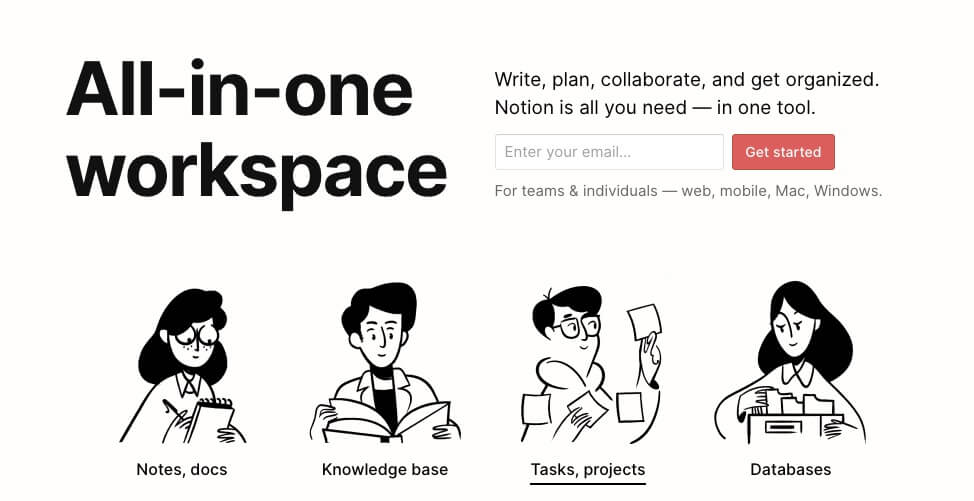
Ưu và nhược điểm của Notion
Notion là một ứng dụng ghi chú và quản lý công việc đa năng, nhưng như bất kỳ ứng dụng nào khác, Notion cũng có những ưu và nhược điểm riêng.
Sau đây là một số ưu và nhược điểm của Notion:
Ưu điểm:
- Đa năng: Notion có nhiều tính năng hữu ích và đa dạng, từ ghi chú đơn giản đến quản lý dự án đội nhóm phức tạp. Điều này giúp người dùng có thể sử dụng Notion cho nhiều mục đích khác nhau.
- Linh hoạt: Notion cho phép người dùng tùy chỉnh và thiết kế giao diện của mình để phù hợp với nhu cầu cá nhân. Người dùng có thể tạo các bảng điều khiển, danh sách công việc và trang cá nhân theo cách của riêng mình.
- Tính tích hợp: Notion cho phép tích hợp với nhiều ứng dụng khác nhau, bao gồm Google Drive, Trello, Slack và nhiều ứng dụng khác. Điều này giúp người dùng tối ưu hóa quá trình làm việc và tích hợp các công cụ yêu thích của họ vào một nơi duy nhất.
- Tính di động: Notion có sẵn trên nhiều nền tảng, bao gồm máy tính để bàn, thiết bị di động và trình duyệt web. Điều này giúp người dùng có thể truy cập và quản lý công việc của mình bất cứ khi nào và ở bất kỳ đâu.
- Tính bảo mật: Notion cung cấp nhiều tính năng bảo mật, bao gồm đăng nhập bằng mật khẩu, xác thực hai yếu tố và quản lý quyền truy cập. Điều này giúp bảo vệ thông tin và dữ liệu quan trọng của người dùng.
Nhược điểm:
- Không miễn phí hoàn toàn: Notion có phiên bản miễn phí, nhưng nhiều tính năng chỉ được sử dụng trong phiên bản trả phí. Điều này có thể khiến cho người dùng phải trả tiền để sử dụng các tính năng mong muốn.
- Tính phức tạp: Notion có nhiều tính năng và công cụ, nhưng điều này cũng có thể khiến cho người
Hướng dẫn cách đăng ký mở tài khoản Notion AI
Để sử dụng Notion, bạn cần phải đăng ký tài khoản. Dưới đây là hướng dẫn đăng ký tài khoản Notion:
- Bước 1: Truy cập vào trang chủ của Notion tại địa chỉ https://www.notion.so/desktop và nhấn vào nút “Sign up” ở góc trên bên phải.
- Bước 2: Chọn phương thức đăng ký tài khoản bằng email hoặc Google. Nếu bạn chọn đăng ký bằng email, hãy nhập địa chỉ email của bạn và tạo mật khẩu cho tài khoản. Nếu bạn chọn đăng ký bằng Google, hãy đăng nhập vào tài khoản Google của bạn.
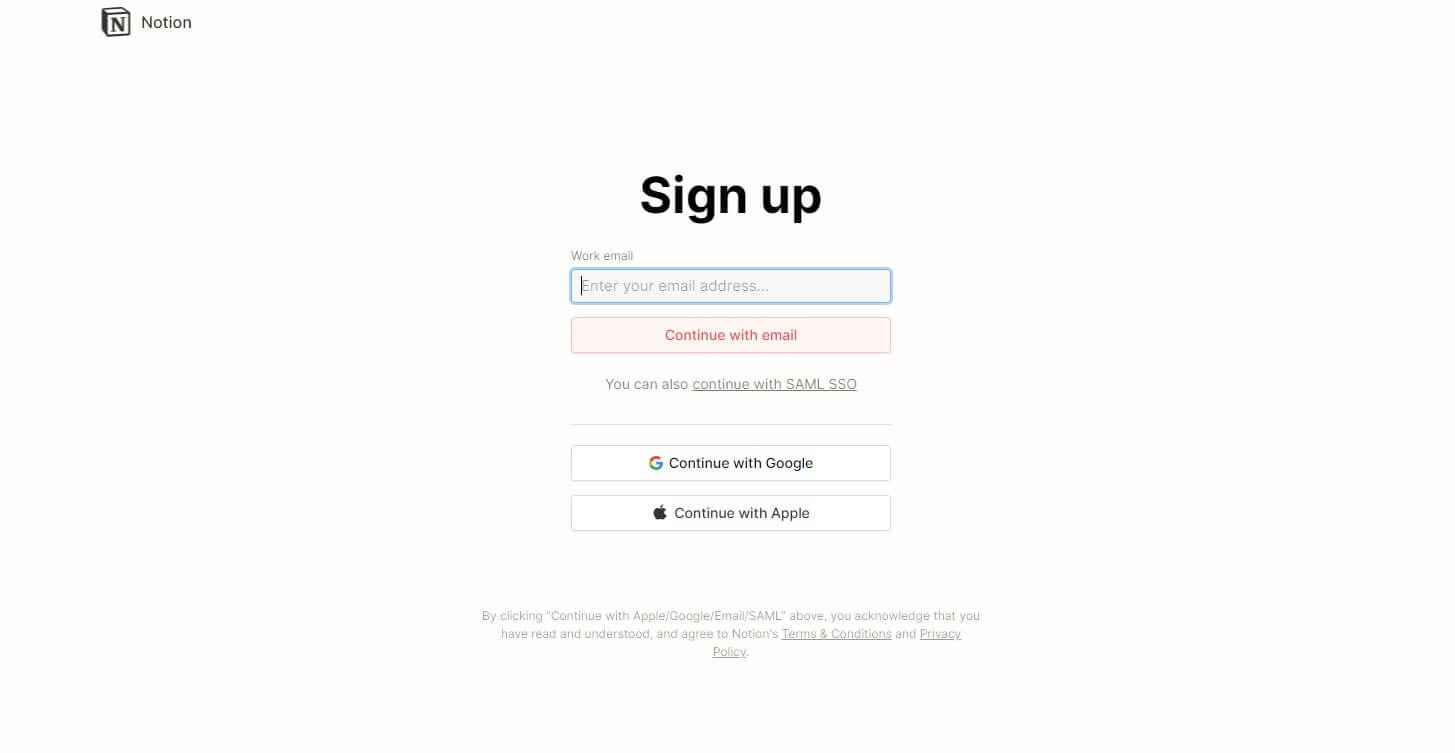
- Bước 3: Lựa chọn kiểu tài khoản mà bạn mong muốn (Work/Life/School).
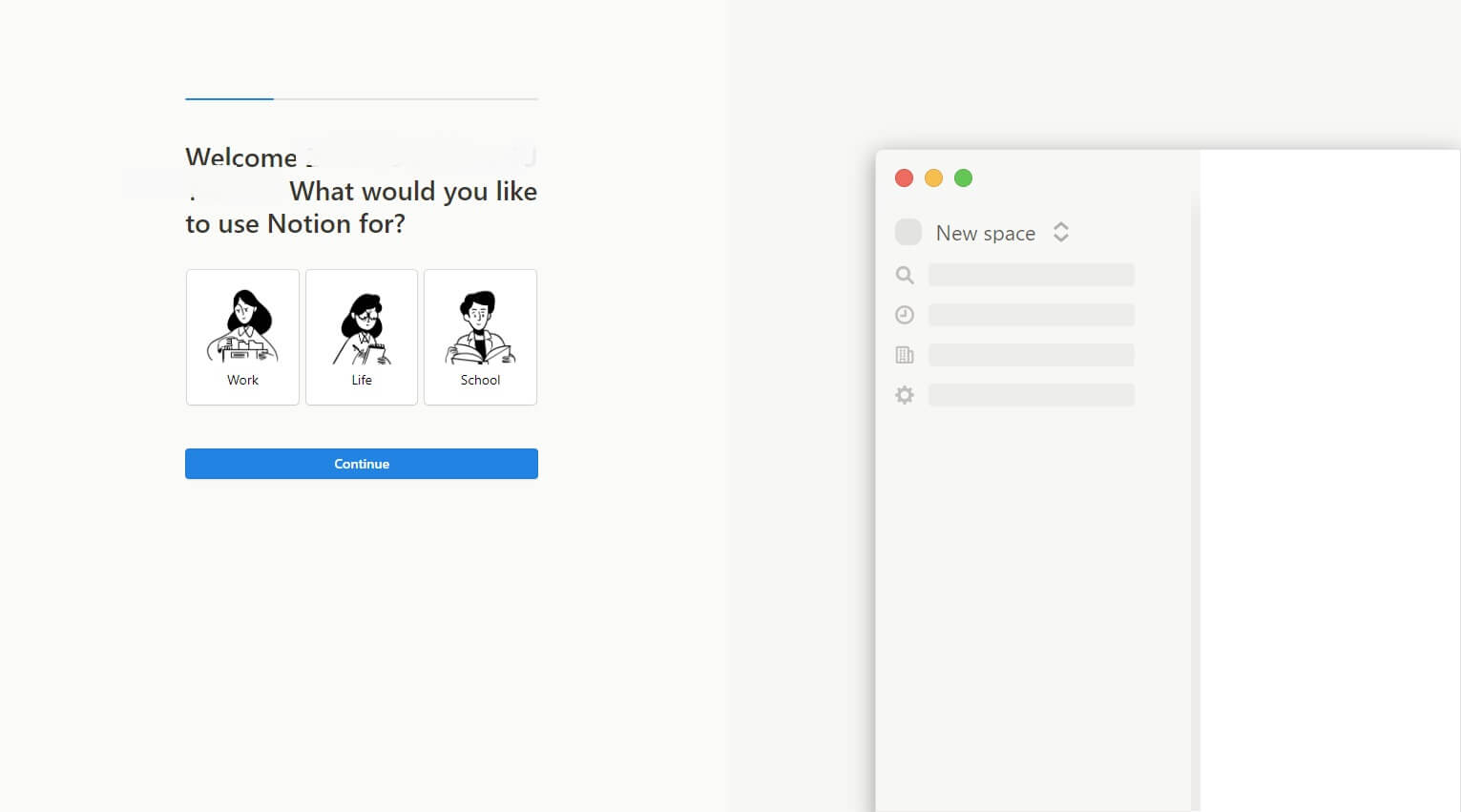
- Bước 4: Sau khi lựa chọn tài khoản, bạn cần điền đầy đủ thông tin Notion yêu cầu để hoàn tất quá trình đăng ký. Mỗi loại tài khoản sẽ được Notion đưa ra câu hỏi khác nhau. Do đó, bạn hãy trả lời một cách tự nhiên để Notion có thể xây dựng không gian làm việc mang tính cá nhân hóa cho người dùng.
- Bước 5: Điền xong thông tin, bạn nhấn chọn Take me to Notion. Lúc này, bạn sẽ được chuyển đến trang chính của Notion. Tại đây, bạn có thể bắt đầu sử dụng Notion để quản lý công việc và ghi chép cá nhân của mình.
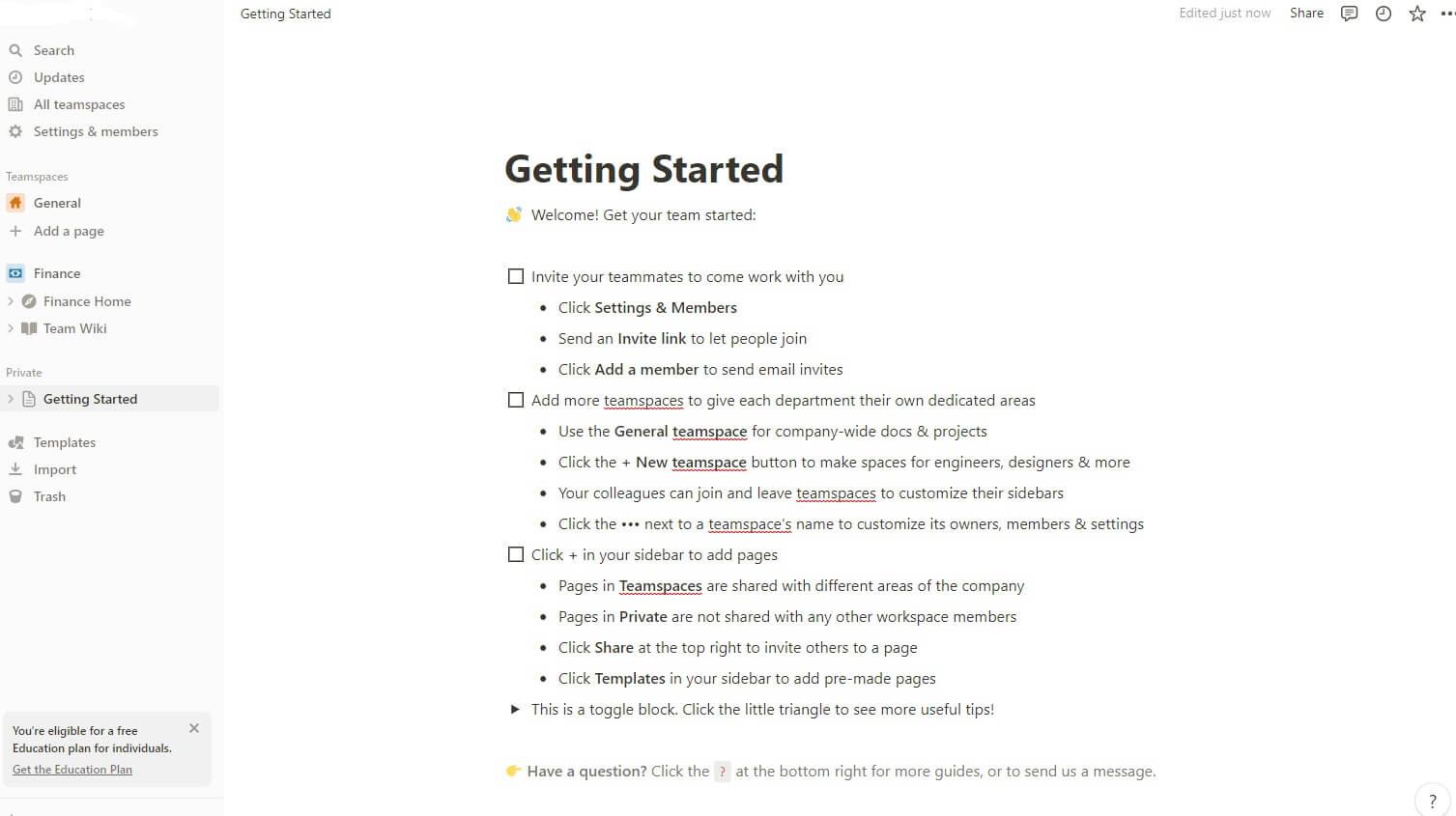
Lưu ý: Notion cũng cung cấp các gói dịch vụ trả phí với nhiều tính năng và khả năng sử dụng mở rộng hơn. Bạn có thể nâng cấp tài khoản của mình sau khi đăng ký bằng cách chọn gói dịch vụ phù hợp và thực hiện thanh toán theo hướng dẫn trên trang web của Notion.
Hướng dẫn tải ứng dụng Notion trên các thiết bị điện thoại máy tính và website
Cách tải Notion trên máy tính dùng cho Window/Mac
Để sử dụng Notion trên máy tính, bạn cần tải và cài đặt ứng dụng Notion trên trang web của nhà phát triển.
- Bước 1: Truy cập vào trang web của Notion tại địa chỉ https://www.notion.so/. Chọn Download ở góc tay trái màn hình → MAC & Windows.
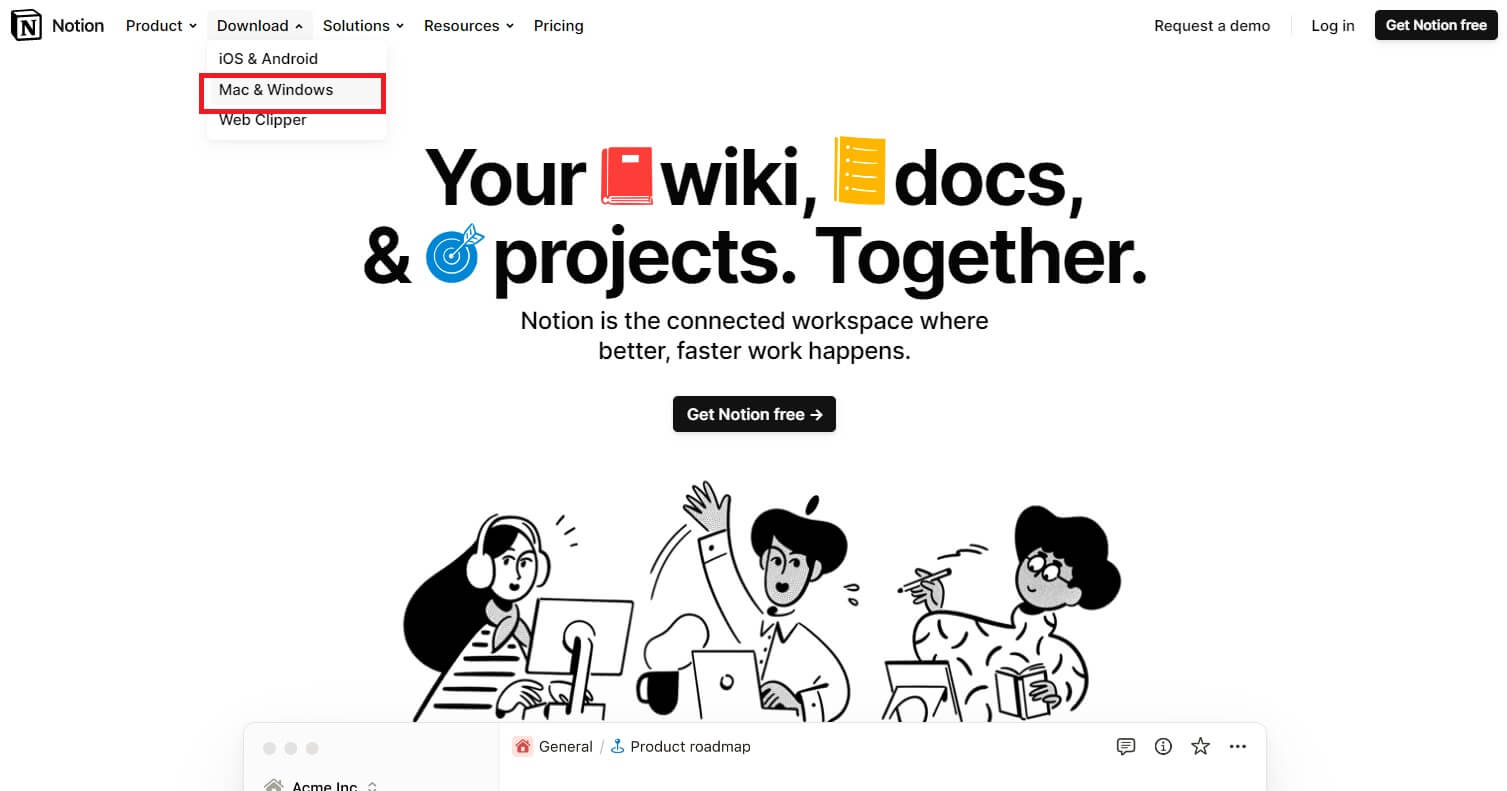
- Bước 2: Chọn phiên bản ứng dụng Notion phù hợp với hệ điều hành của máy tính của bạn (Windows hoặc Mac) và nhấn vào nút “Download”.
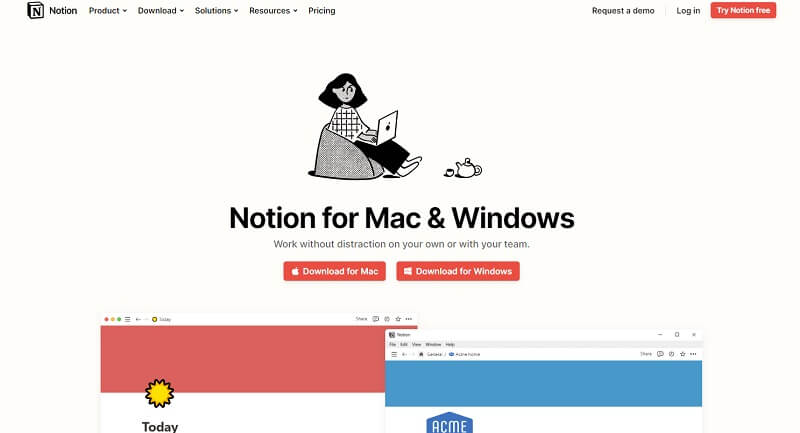
- Bước 3: Sau khi tải xuống, mở file cài đặt Notion và tiến hành cài đặt theo hướng dẫn trên màn hình.
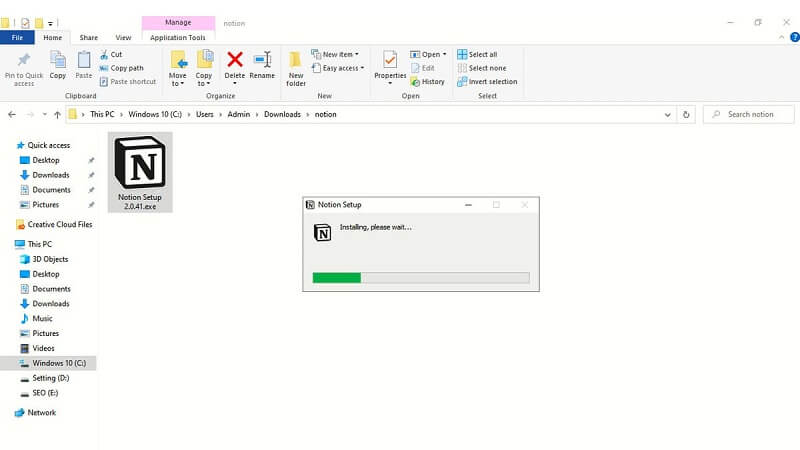
- Bước 4: Sau khi cài đặt hoàn tất, mở ứng dụng Notion trên máy tính và đăng nhập vào tài khoản Notion của bạn để bắt đầu sử dụng.
Lưu ý: Bạn cũng có thể sử dụng Notion trực tiếp trên trình duyệt web mà không cần tải ứng dụng về máy tính của mình.
Cách dùng Notion trực tiếp trên website
Bạn có thể sử dụng Notion trực tiếp trên website mà không cần tải và cài đặt ứng dụng trên máy tính của mình.
- Bước 1: Truy cập vào trang web của Notion tại địa chỉ https://www.notion.so/ và đăng nhập vào tài khoản của bạn.
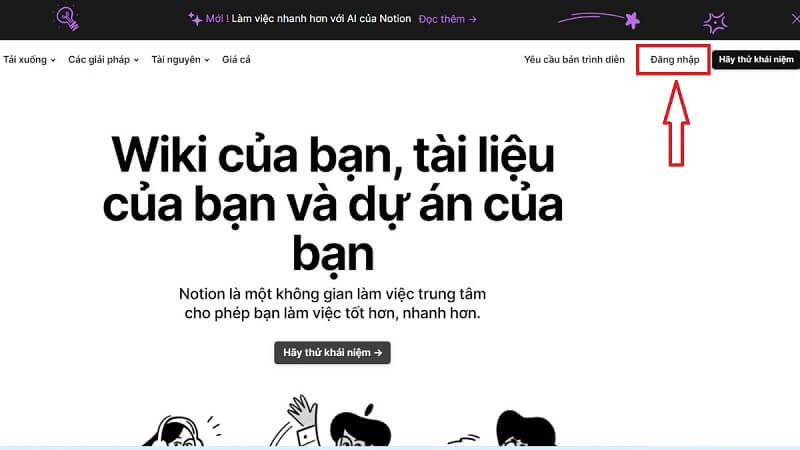
- Bước 2: Tạo một trang mới bằng cách nhấn vào nút “Add a Page” ở góc trên bên trái.
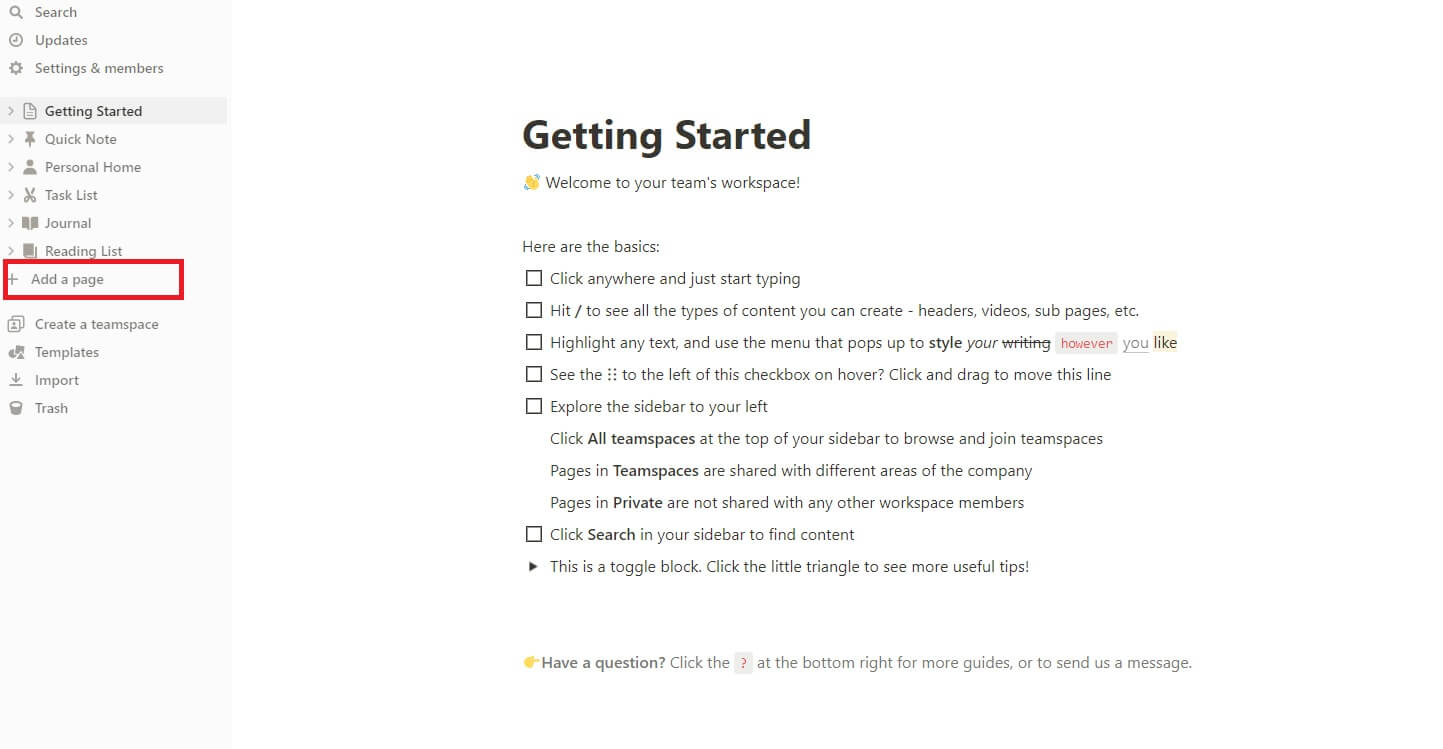
Bạn có thể chọn mẫu để bắt đầu tạo trang của mình hoặc tự tạo từ đầu.
- Bước 3: Sau khi tạo trang, bạn có thể bắt đầu thêm các thành phần như tiêu đề, văn bản, hình ảnh, bảng biểu và nhiều hơn nữa.
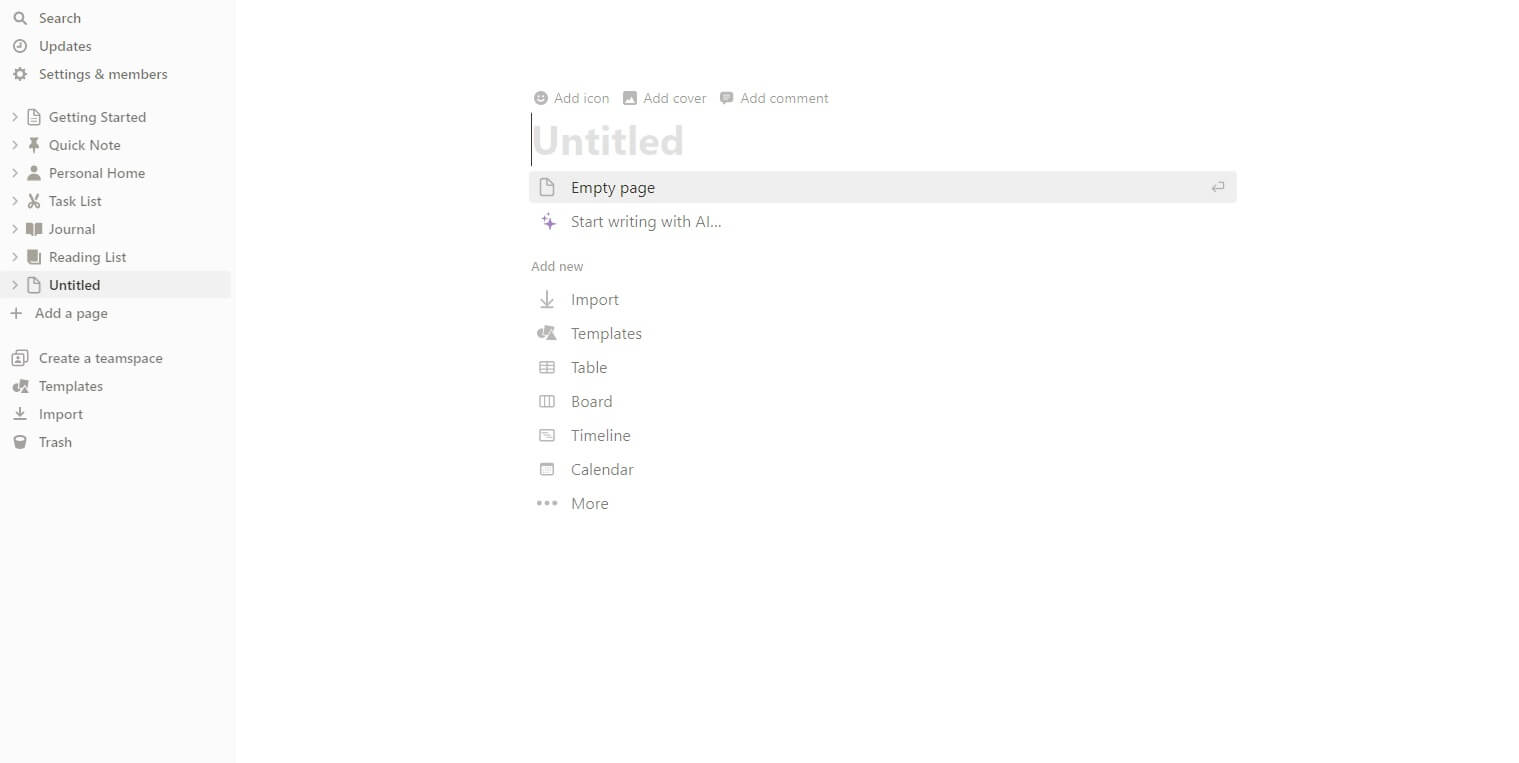
- Bước 4: Notion cung cấp nhiều công cụ để bạn quản lý công việc của mình như các danh sách công việc, lịch trình, ghi chú và nhiều hơn nữa. Bạn có thể tổ chức các trang của mình bằng cách sử dụng các phân loại và nhãn.
- Bước 5: Cuối cùng, bạn có thể chia sẻ trang của mình với người khác bằng cách chọn “Share” ở góc trên bên phải và chọn quyền truy cập mà bạn muốn cấp cho người khác.
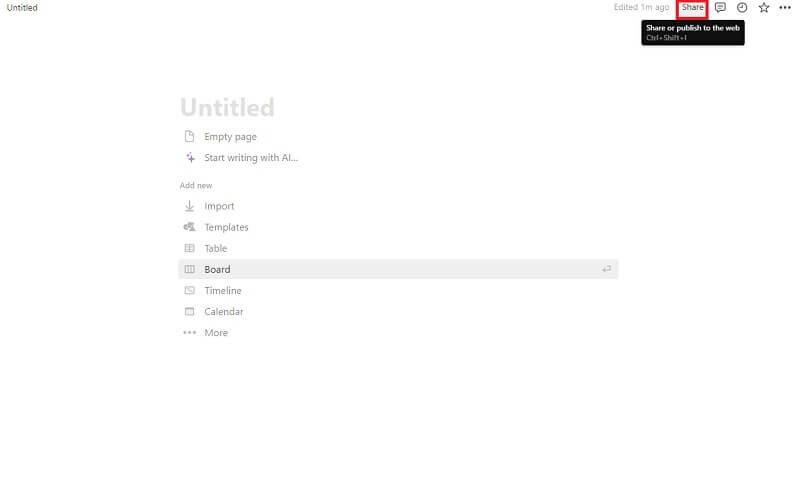
Lưu ý: Để sử dụng Notion trực tiếp trên website, bạn cần kết nối internet và truy cập vào trang web của Notion bằng trình duyệt web.
Cách tải Notion app trên điện thoại Android
Với Notion, bạn có thể tổ chức công việc, ghi chú, lưu trữ tài liệu và nhiều hơn nữa chỉ với một ứng dụng. Nếu bạn muốn tải Notion trên điện thoại Android của mình, hãy làm theo các bước sau:
- Bước 1: Mở Google Play Store trên điện thoại Android của bạn. Tìm kiếm ứng dụng Notion bằng cách gõ tên vào ô tìm kiếm và nhấn Tải.
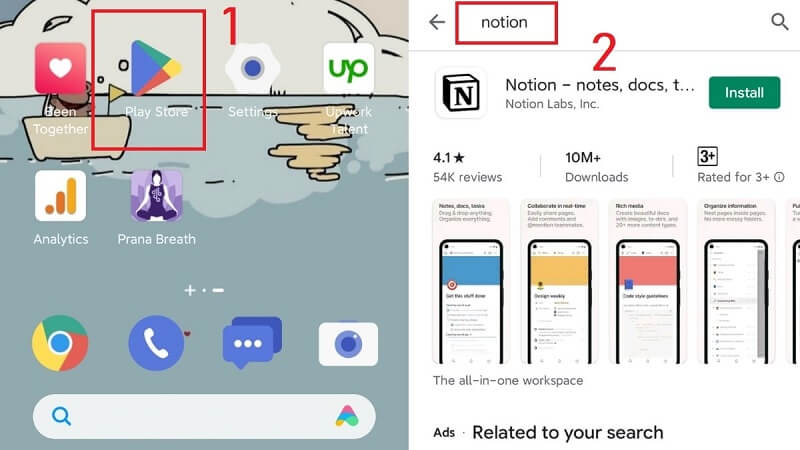
- Bước 2: Chờ đợi quá trình tải xuống và cài đặt hoàn tất.
- Bước 3: Mở ứng dụng Notion và đăng nhập vào tài khoản của bạn.
Sau khi đăng nhập thành công, bạn có thể bắt đầu sử dụng Notion để quản lý công việc và ghi chú trên điện thoại của mình.
Cách tải Notion app trên điện thoại iOS
Nếu bạn muốn tải Notion trên điện thoại iOS của mình, hãy làm theo các bước sau:
- Bước 1: Mở App Store trên điện thoại của bạn. Tìm kiếm ứng dụng Notion bằng cách gõ tên vào ô tìm kiếm.
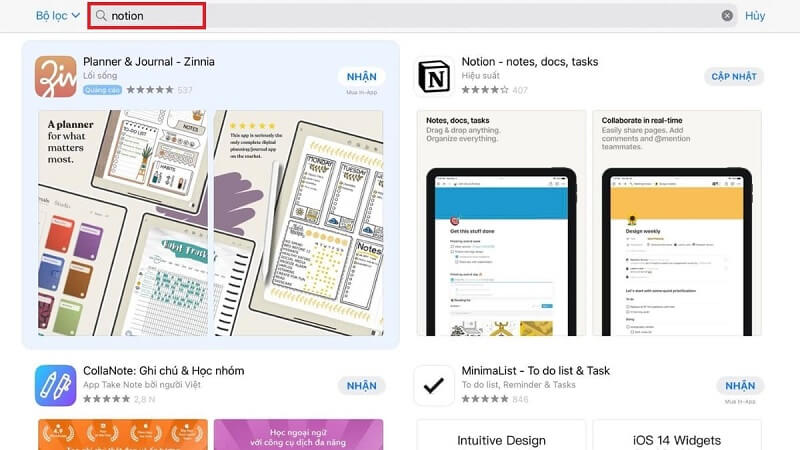
- Bước 2: Nhấp vào biểu tượng Notion trong kết quả tìm kiếm. Nhấn vào nút “Tải về” để tải và cài đặt Notion trên điện thoại của bạn.
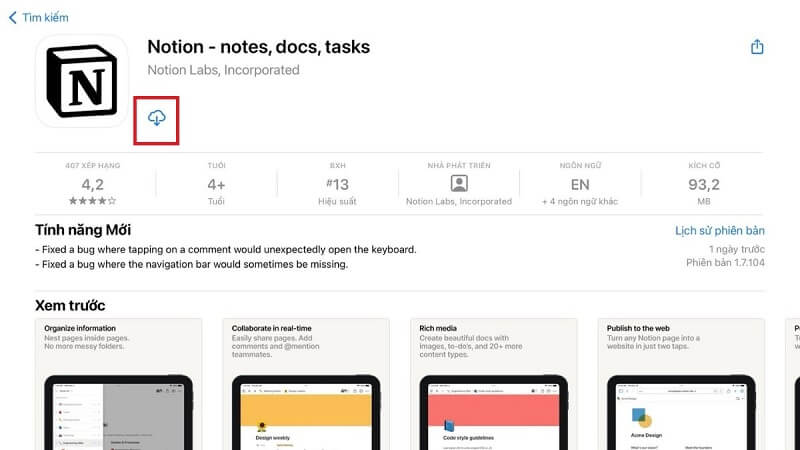
- Bước 3: Chờ đợi quá trình tải xuống và cài đặt hoàn tất.
- Bước 4: Mở ứng dụng Notion và đăng nhập vào tài khoản của bạn.
Sau khi đăng nhập thành công, bạn có thể bắt đầu sử dụng Notion để quản lý công việc và ghi chú trên điện thoại của mình.
Hướng dẫn cách thay đổi ngôn ngữ trên Notion
Dưới đây là hướng dẫn cách thay đổi ngôn ngữ trên Notion.
Thay đổi ngôn ngữ trên Notion trên điện thoại:
Bước 1: Mở Notion trên điện thoại
Bước 2: Nhấn vào biểu tượng cài đặt (Icon dấu ba chấm) ở trên góc bên phải màn hình.
Bước 3: Chọn “Settings” (Cài đặt) → “App Language” (Ngôn ngữ ứng dụng).
Bước 4: Chọn ngôn ngữ mà bạn muốn sử dụng trong Notion.
Cách chuyển Notion sang tiếng Việt:
Bước 1: Mở Notion trên máy tính hoặc trên điện thoại.
Bước 2: Truy cập vào phần “Settings” trên ứng dụng.
Bước 3: Chọn “Language & Region”.
Bước 4: Chọn “Edit” → Chọn vào Tiếng Việt → Lưu lại.
Cách chuyển Notion sang tiếng Anh:
Bước 1: Mở Notion trên máy tính hoặc trên điện thoại.
Bước 2: Truy cập vào “Settings” (Cài đặt) trên Notion.
Bước 3: Chọn “Language & Region” (Ngôn ngữ và khu vực).
Bước 4: Chọn “Edit” (Chỉnh sửa) -> chọn tiếng Anh -> Lưu lại.
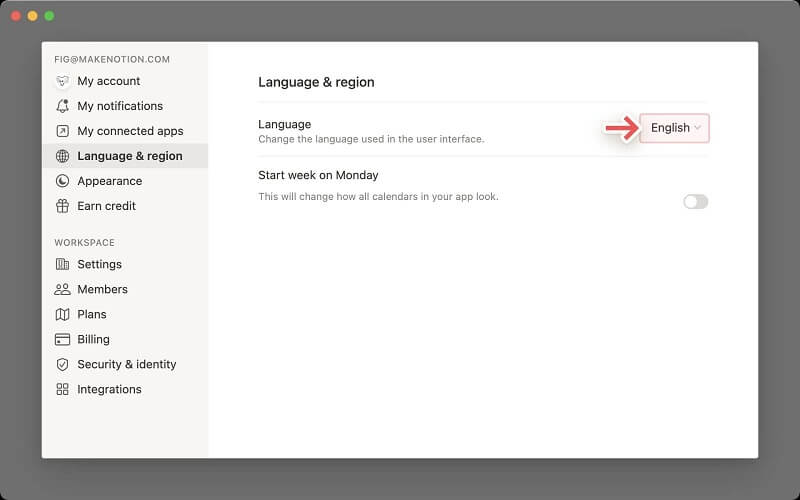
Chú ý: Nếu Notion không có ngôn ngữ mà bạn muốn sử dụng, bạn có thể thêm ngôn ngữ đó bằng cách đề xuất ngôn ngữ mới cho Notion.
Một số định nghĩa từ Notion: Blocks, pages và templates
Về cơ bản thì Notion sẽ được hình thành nên từ các khối (Blocks). Một khối sẽ tương đương với một đoạn văn bản hoặc hình ảnh hay cũng có thể là lịch hoặc biểu đồ.
Hiện tại, có hơn 50 loại khối có sẵn trong ứng dụng và Notion vẫn đang tiếp tục cập nhật thêm nhiều loại khối khác nhau nhằm mang đến trải nghiệm tốt hơn cho người dùng.
Một trang (Pages) sẽ có nhiều khối khác nhau. Tùy vào mục đích sử dụng của người dùng mà bạn có thể tạo ra nhiều Pages khác nhau để quản lý, ghi chú một cách hiệu quả nhất. Lúc này, bạn có thể coi chúng là một Template.
Hướng dẫn cách sử dụng Notion AI từ cơ bản đến nâng cao cho người mới bắt đầu
Mỗi người sẽ có cách sử dụng Notion khác nhau. Tuy nhiên, nếu bạn là một người mới và chưa nắm rõ cách dùng ứng dụng này thì có thể tham khảo hướng dẫn sau đây để tìm được cách dùng Notion AI phù hợp với công việc của mình:
Cách sử dụng Notion cho tài liệu
- Bước 1: Tạo trang mới trên ứng dụng Notion nhằm soạn thảo tài liệu.
Lúc này ở giao diện chính của Notion sẽ là một trang trắng. Bạn có thể dễ dàng chèn hình ảnh, định dạng văn bản hoặc thêm bảng, thay đổi các khối (Blocks) chỉ với một vài thao tác: Nhấp chọn và kéo thả.
- Bước 2: Chèn hình ảnh vào tài liệu
Để thêm hình ảnh vào Notion thì bạn cần thông qua menu khối. Và để chèn một khối mới thì bạn cần gõ “/image”, nhấn phím Enter.
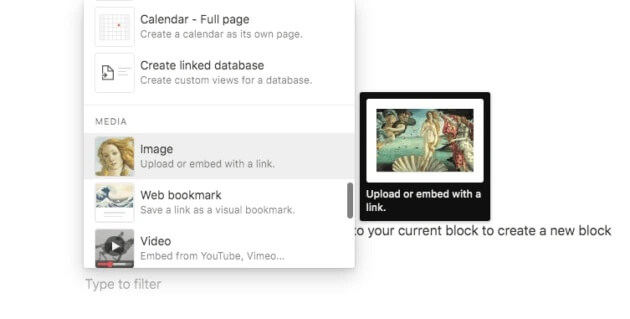
Bên cạnh tải hình ảnh thông thường, bạn cũng có thể nhúng một hình ảnh bằng liên kết hoặc chọn hình ảnh từ Unsplash – Kho lưu trữ hình ảnh miễn phí từ menu khối.
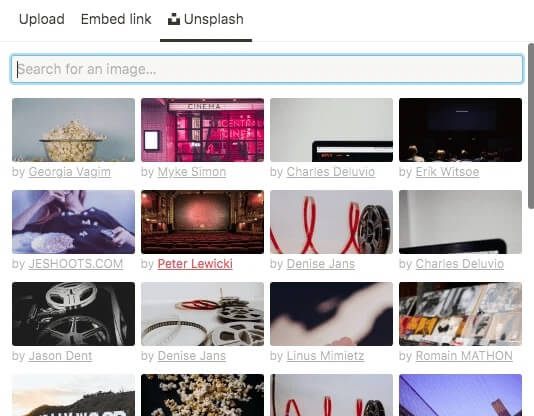
- Bước 3: Định dạng văn bản trong trang
Có rất nhiều kiểu định dạng được sử dụng trong Notion bao gồm: Text (Dạng chữ), Page (Chèn trang), To-do list (Chèn các công việc cần làm), Heading 1 – 3 (Các tiêu đề trong 1 văn bản).
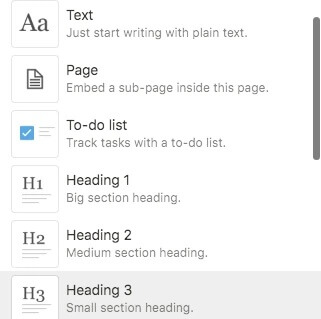
Ngoài ra, còn nhiều kiểu định dạng khác mà bạn có thể sử dụng như: In đậm, in nghiêng,…Và để chọn được những kiểu định dạng này, bạn chỉ cần tìm đến mục định dạng, chọn kiểu định dạng và nhấn Enter để hoàn thành.
- Bước 4: Thêm bảng vào trang
Nếu so với các công cụ soạn văn bản khác như Google Docs hay Word thì Notion được thiết kế với nhiều chức năng hơn. Và bảng chính là một trong những tính năng nổi bật nhận được nhiều sự quan tâm của người dùng nhất. Để chèn bảng vào trong trang, bạn chỉ cần gõ “/table”.
Dưới đây là bảng Notion mẫu khi bạn chèn vào trong trang:

Trong bảng sẽ có các tiêu đề bao gồm: Tên, thẻ tags, tệp. Điều này sẽ giúp xác định cột cho dữ liệu trong bảng. Bạn có thể trực tiếp chỉnh sửa tiêu đề cột bằng cách nhấn vào tên của cột cần thay. Các tùy chọn sẽ được hiển thị để người dùng lựa chọn.
Bên cạnh việc thêm văn bản thì bạn cũng có thể đưa ra nhận xét hoặc tag một người cụ thể vào trang. Lưu ý: Để tag thành công thì bạn cần mời người đó vào trang Notion hoặc dự án của bạn.
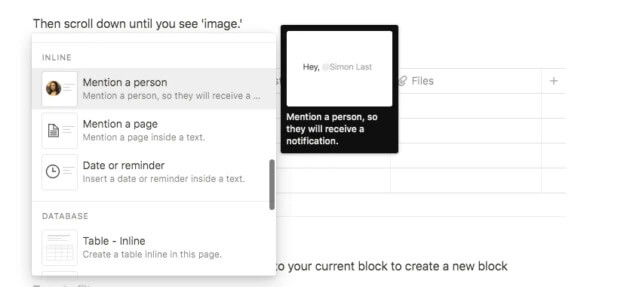
Thêm vào đó, người dùng cũng có thể đặt lời nhắc để Notion thông báo cho người dùng trên máy tính, điện thoại hoặc Email.
Cách sử dụng Notion để ghi chú (notes)
Notion nổi tiếng là một ứng dụng hỗ trợ ghi chú từ tiện ích Web Clipper. Chính vì thế, người dùng có thể thoải mái lưu lại các trang web yêu thích, ghi chú lại những thông tin hữu ích và sử dụng trong các trường hợp cần thiết.
Và để tạo ra một trang ghi chú trên Notion, bạn cần tạo Pages mới. Tiếp theo, chọn “Template” trên Menu trang và chọn Education. Tại đây sẽ hiển thị thư viện tạo sẵn từ Notion, bạn có thể thỏa thích lựa chọn và sử dụng ngay nếu phù hợp.
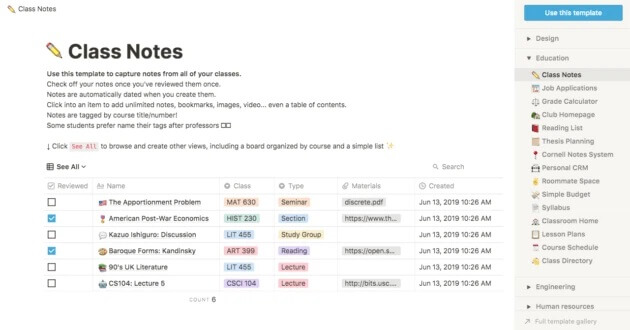
Trong hình ảnh minh họa ở trên, bạn có thể thấy đây là một mẫu ghi chú tại lớp học – Class Notes. Với mẫu này sẽ có đầy đủ nội dung cần thiết và bạn có thể tùy chỉnh các thành phần sao cho phù hợp với nhu cầu của mình nhất.
Cách tạo nhiệm vụ checklist – To do list trong Notion
Một trong những lý do người dùng lựa chọn Notion đó là chúng cung cấp các công cụ theo dõi, quản lý nhiệm vụ cực kỳ mạnh mẽ.
Ví dụ: Khi bạn làm nhóm trưởng của 1 Project và cần một danh sách để kiểm tra những công việc cần làm. Lúc này, bạn có thể tạo ra một trang Notion rồi chọn To – do list từ khối như hình dưới đây.
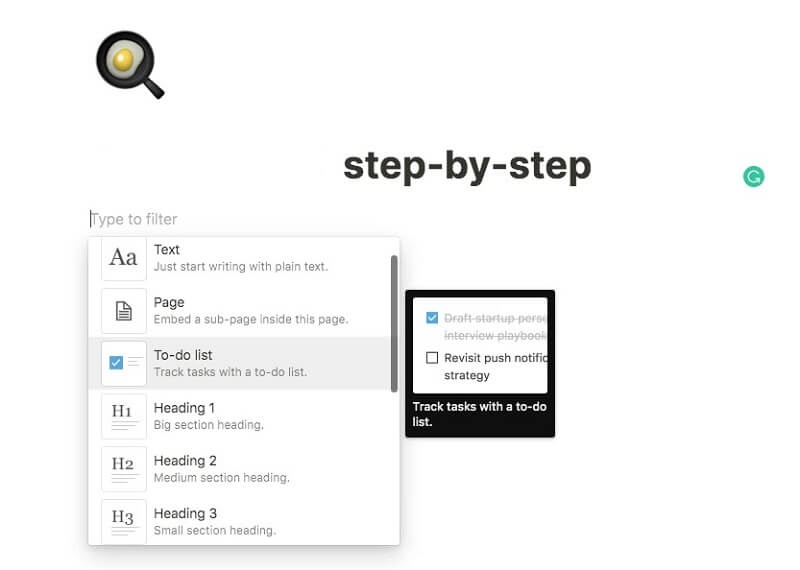
Tiếp theo đó, bạn liệt kê danh sách những công việc cần làm. Nếu đã hoàn thành xong 1 trong những công việc, bạn chỉ cần nhấn dấu tick.
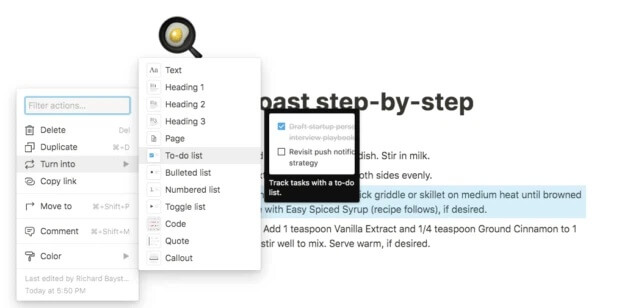
Bạn có thể lồng thêm danh sách phụ vào danh sách chính với thao tác đơn giản: Chọn một việc cần làm mới, kéo thả vào trong danh sách chính.
Việc quản lý nhiệm vụ cũng cần có sự tham gia của nhiều người để hoàn thành nên bạn có thể cấp quyền để người dùng khác có thể tham gia, chỉnh sửa trực tiếp trong bảng Notion của bạn.
Ngoài ra, trong Notion còn có nhiều mẫu quản lý nhiệm vụ từ thư viện đã được tạo sẵn. Nếu không có nhiều thời gian, bạn có thể lựa chọn dùng các mẫu có sẵn này để quản lý công việc tốt hơn.
Cách sử dụng Notion Wikis
Notion Wikis là một tính năng cho phép người dùng lưu trữ thông tin lớn. Bạn có thể sử dụng để lưu trữ thông tin cá nhân hoặc chia sẻ để nhiều người cùng lưu trữ, đóng góp.
Bạn cũng có thể tự thỏa sức sáng tạo của mình để tạo ra trang Wiki đậm phong cách cá nhân. hoặc đơn giản hơn, bạn chỉ cần truy cập vào thư viện của Notion. Tại đây sẽ có nhiều Template cho người dùng, bạn có thể tham khảo hoặc lựa chọn tùy vào mong muốn của mình.
Trong trường hợp bạn không thấy mẫu Template nào ưng ý tại Menu Template cơ bản thì có thể tìm đến các mẫu được chia sẻ từ cộng đồng bằng cách gõ: Wiki vào thanh tìm kiếm. Kết quả sẽ hiển thị nhiều mẫu để bạn có thể thỏa thích lựa chọn.
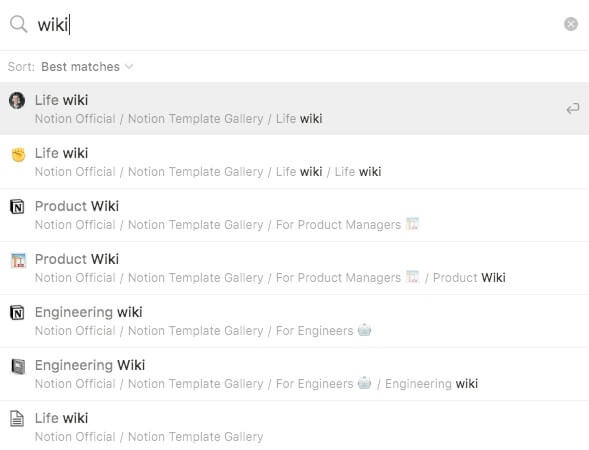
Lợi ích khi sử dụng To-do-list của Notion
To-do-list của Notion là tính năng mang đến rất nhiều lợi ích cho người dùng, bao gồm:
- Cho phép sắp xếp ngăn nắp công việc.
- Quản lý công việc hiệu quả, dễ dàng hơn.
- Giúp người dùng dễ dàng tập trung vào các nhiệm vụ mình cần phải thực hiện.
- Tăng năng suất, hiệu quả công việc.
Cách tạo page và sử dụng page trong Notion
Cách tạo Page
Để tạo page, bạn có thể thực hiện theo 2 cách như sau:
Cách 1: Nhấn vào dấu cộng “+” tại cột sidebar.
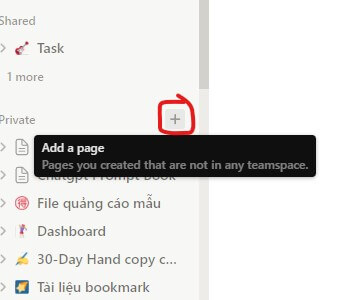
Cách 2: Dùng dấu “/” và gõ thêm “Page”.

Cách sử dụng Page
Khi tạo Page thành công, bạn có thể tạo ra những Page nhỏ chứa nội dung công việc thuộc Page lớn với những thao tác sau:
- Nhấn chọn dấu “+” trên Page lớn để tạo ra Page nhỏ
- Khi giao diện của Page nhỏ hiện ra thì bạn hãy đặt tên cho Page trong mục Untitled
- Phía trên mục Untitled sẽ có các công cụ khác đó là: Add icon (Thêm biểu tượng), Add cover (Thêm ảnh bìa), Add comment (Thêm chú thích). Và trong mục này, bạn có thể thỏa thích sáng tạo ra những Page con thú vị với icon vui nhộn cùng ảnh bìa sinh động nhằm tạo ra cảm giác thoải mái hơn mỗi khi làm việc.
Ở bên dưới tên Page con, sẽ xuất hiện nhiều lệnh để bạn dùng cho page nhỏ bao gồm:
- Empty with icons/Empty
- Template
- Import
- Database
- Sử dụng dấu “/” trong Notion
Những câu lệnh hay dùng dành cho app Notion
Một số câu lệnh hay, thường dùng trong app Notion mà bạn nhất định phải biết đó là:
- Tạo trang mới: /page
- Thêm tiêu đề: /h1, /h2, /h3, với h1 là đề mục lớn nhất và giảm dần đến h2, h3,…
- Thêm dấu chấm ở đầu dòng: /bulleted list.
- Thêm số thứ tự: /numbered list.
- Ẩn thông tin: /toggle list.
- Thêm emoji: /emoji
- Thêm hình ảnh: /image
- Thêm bookmark vào website: /web bookmark
- Tạo todolist: /to = /todo-list
- Nhúng hình (Các bạn có thể kéo thả tấm hình mình muốn sử dụng vào trong trang, chúng sẽ được tự động thêm vào): /im = /image
- Tạo danh sách có thể được thu gọn: /tog = /toggle list
- Tạo dấu gạch ngang để phân chia các phần với nhau: /div = /divider
- Chèn file: /fi = /file
Cách dùng template Notion
Notion template là gì?
Notion Template chính là bản mẫu Notion được tạo sẵn theo chủ đề. Những bản mẫu này sẽ được upload vào trong thư viện của Notion để người dùng có thể tham khảo hoặc sao chép và sử dụng.
Chính điều này đã giúp người dùng tiết kiệm được nhiều thời gian hơn. Thay vì sử dụng các câu lệnh để tạo ra Notion của mình thì họ có thể lấy những mẫu Notion có sẵn được thiết kế vô cùng đẹp mắt và thuận tiện. Thêm vào đó, Template còn có thể là một mẫu đơn giản hoặc phức tạp, cho phép người dùng quản lý, ghi chú hoặc học tập hiệu quả hơn.
Khi tìm Notion Template, người dùng cần xác định rõ mình đang cần giải quyết vấn đề gì. Bởi có rất nhiều mẫu sẵn được gợi ý trên thư viện của Notion. Thậm chí có cả những mẫu Template được bán với giá từ 2 – 100 USD. Do đó, bạn cần phải cân nhắc thật kỹ trước khi lựa chọn.
Cách tạo và sao chép một template trên Notion
Để tạo mẫu Template cực kỳ đơn giản, bạn chỉ cần chuyển trang đang làm việc sang chế độ công khai (Public) rồi bật cài đặt Enable Duplicates là được.
Bên cạnh đó, nếu bạn muốn thêm Template bất kỳ vào bảng mình đang làm thì chỉ cần nhấp chọn Duplicate ở góc trên cùng bên phải của bất kỳ trang nào được bật chế độ công khai.
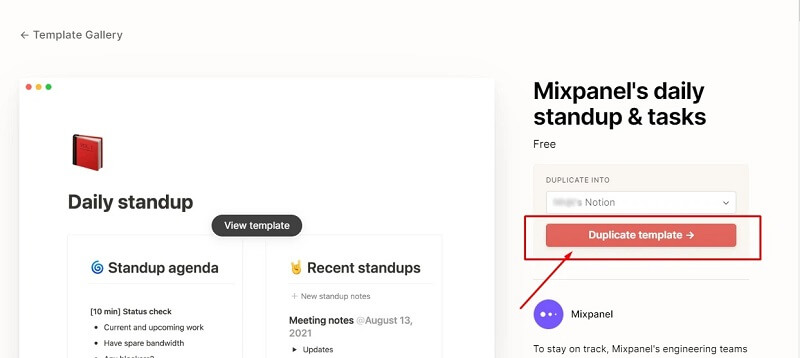
Khám phá các mẫu Template được yêu thích nhất
Truy cập vào đường dẫn sau đây để đến với kho thư viện Template Notion được yêu thích nhất: https://www.notion.so/templates.
Tại đây sẽ có đầy đủ các mẫu Template với đa dạng chủ đề từ: Design, Education, Engineering, Freelance, Health & wellness,…
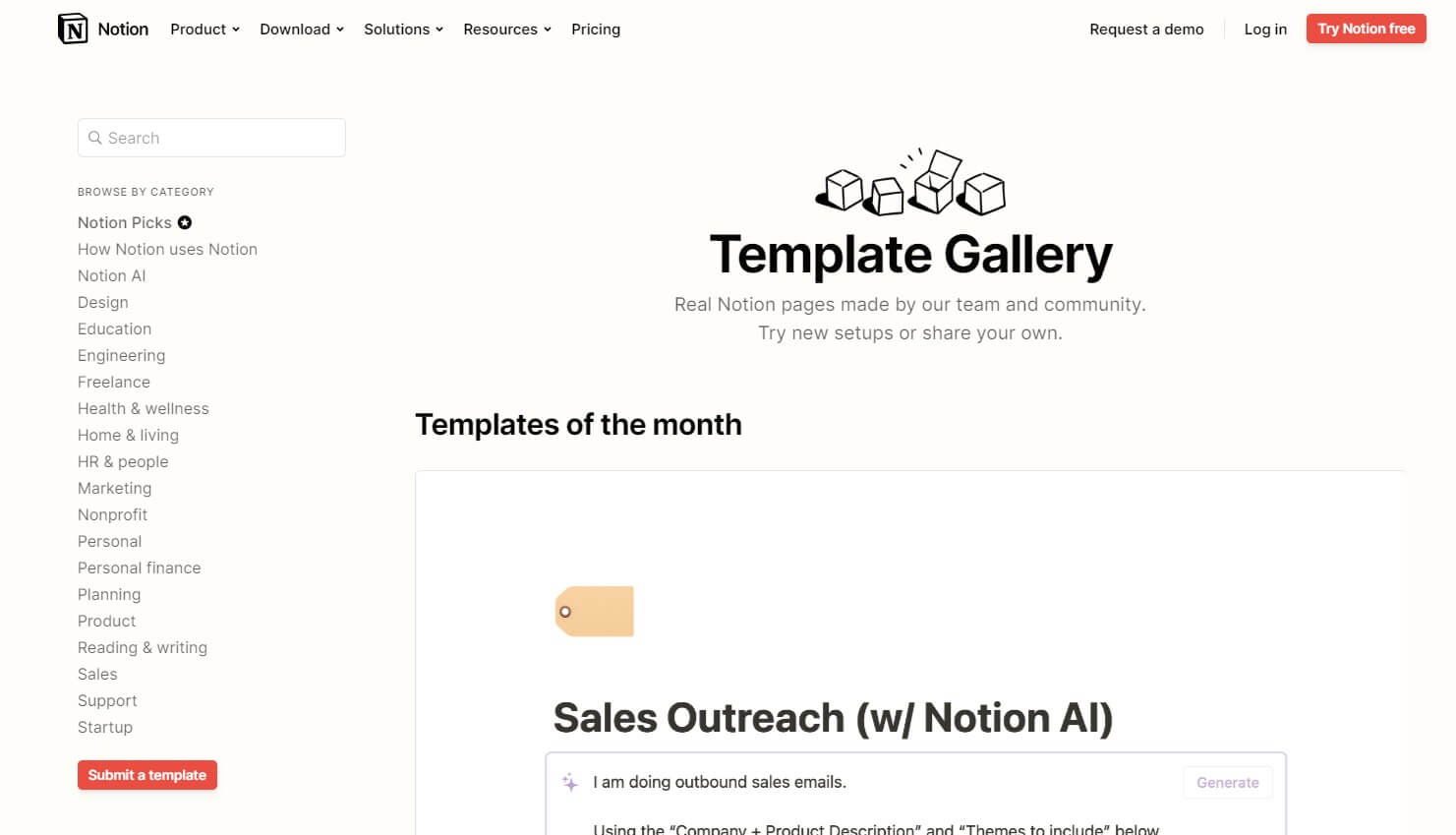
Template miễn phí
Hiện tại, trên thư viện của Notion 80% là các mẫu Template miễn phí. Chỉ có những mẫu Template có nhiều tính năng hoặc được trang trí, tích hợp nhiều chức năng phức tạp cho công việc thì sẽ tính phí sử dụng.
Như vậy, các bạn đã hiểu rõ Notion là gì qua bài viết DNS cung cấp trên đây. Đây sẽ còn là một ứng dụng mang đến nhiều lợi ích cho người dùng hơn trong tương lai. Hy vọng những hướng dẫn sử dụng Notion trên đây sẽ giúp ích cho các bạn trong quá trình tìm hiểu về công cụ ghi chú siêu mạnh này.